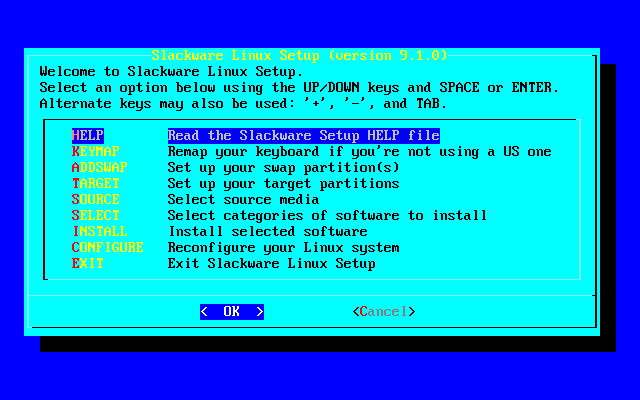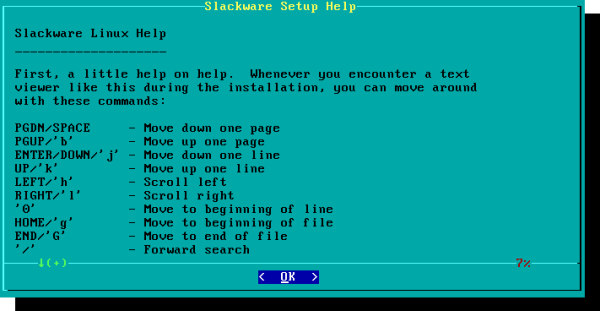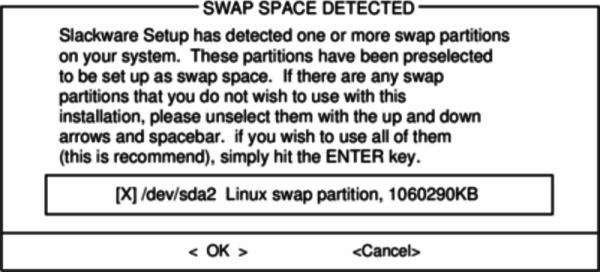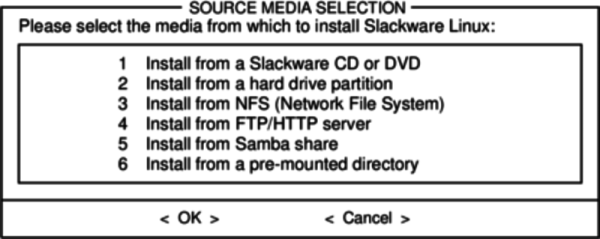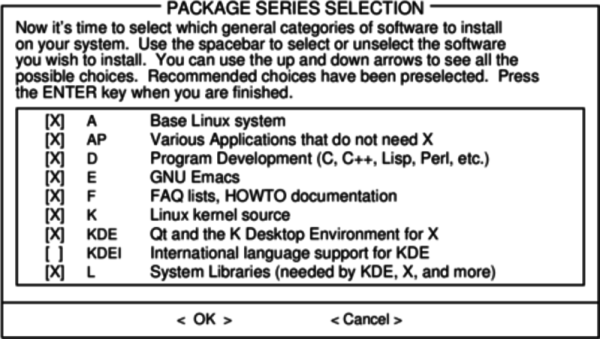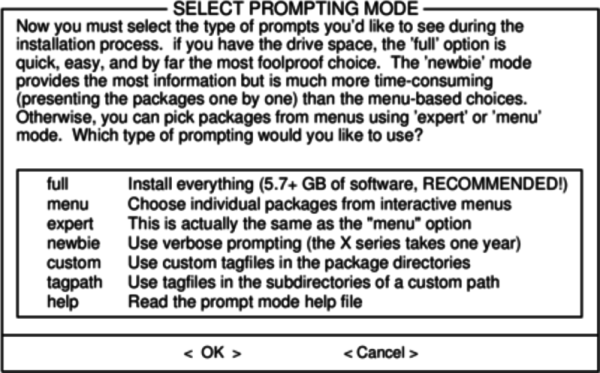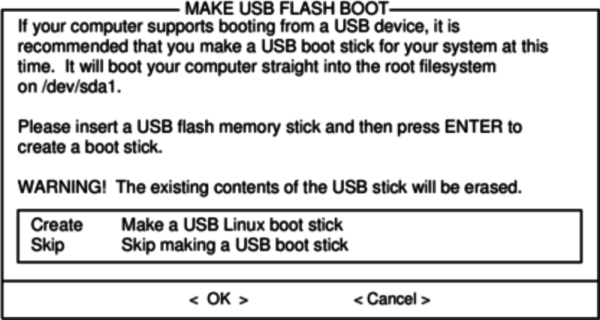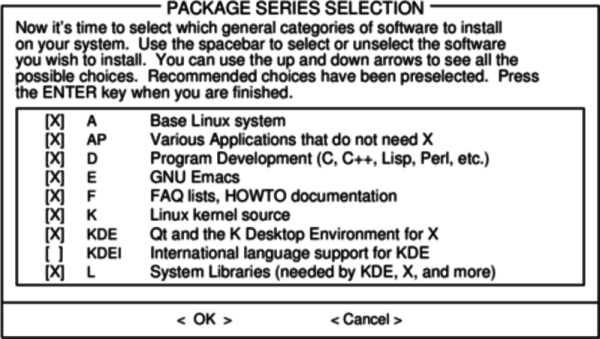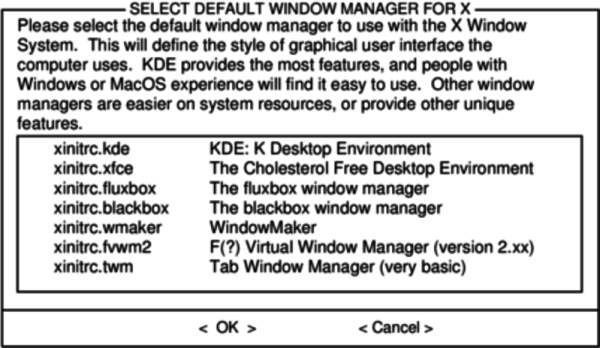Tabela de conteúdos
Instalação do Slackware
A instalação do Slackware é um pouco mais simples que a da maioria das outras distribuições Linux, e lembra muito a instalação de uma das variantes dos sistemas operacionais BSD. Se você já está familiarizado com essas instalações, se sentirá em casa. Porém, caso você nunca tenha instalado o Slackware, ou mesmo tenha feito uso de alguma instalação não-gráfica em sua vida, talvez se sinta um pouco inseguro e desconfortável no início. Mas não entre em pânico! A instalação é bastante simples, uma vez que você entenda o processo de seu funcionamento (e a lógica por trás disso tudo), além da mesma funcionar em praticamente qualquer plataforma x86.
As últimas versões do Slackware Linux são distribuídas em mídia de DVD ou CD, porém o Slackware pode ser instalado de muitas outras formas. Neste guia nós vamos nos focar apenas no método de instalação mais comum - o boot através do DVD. Se você não tiver um drive de CD ou DVD, talvez precise ler os vários arquivos README dentro do diretório usb-and-pxe-installers, localizado no seu mirror favorito do Slackware (recomendamos o (http://www.slackware-brasil.com.br/slackware64-14.2/)[Slackware-Brasil]). Esse diretório inclui os arquivos e instruções necessárias para efetuar o boot da instalação do Slackware via USB (com um pen drive), ou através da uma interface de rede que suporte PXE. Os arquivos encontrados nesse diretório são a melhor fonte de informação disponível para esses métodos alternativos de boot.
Mídias de Instalação
Existem duas formas de adquirir as mídias de instalação do Slackware Linux:
- Comprando as mídias de instalação ou;
- Efetuando o download das imagens ISO.
As mídias (e as imagens) de instalação das versões do Slackware Linux costumam estar disponíveis tanto em formato de CD quanto em DVD.
Como Comprar
Você pode adquirir os CDs (ou o DVD) de instalação através da Slack Store. Essa ação permite que você ajude financeiramente o Projeto Slackware Linux, além de garantir ter em mãos mídias de instalação confiáveis. Atualmente está disponível para venda na Slack Store os CDs de instalação da versão 13.37 do Slackware Linux:
Download Gratuito
Caso seja de sua preferencia, você pode adquirir gratuitamente todas as imagens ISO das mídias de instalação do Slackware Linux através dos diversos mirrors existentes, ou através do protocolo BitTorrent. Inclusive, você poderá ter acesso as imagens ISO das mídias de instalação de versões anteriores (e até mesmo, descontinuadas) do projeto Slackware Linux. Para efetuar o download das imagens, acesse o site oficial do projeto Slackware, na página GetSlack:
DOWNLOAD: via BitTorrent
Para fazer o download das imagens ISO das mídias de instalação do Slackware Linux através do uso do protocolo BitTorrent, acesse:
http://slackware.com/getslack/torrents.php
Escolha o arquivo .torrent de seu interesse e faça o seu download. A seguir use o seu programa de BitTorrent preferido (Ktorrent, Transmission Azureus, µTorrent, etc) para efetuar o download das imagens ISO das mídias de instalação de sua escolha.
DOWNLOAD: via mirror
Se você preferir, poderá acessar um dos diversos mirrors do Projeto Slackware espalhados pelo mundo, e efetuar o download das imagens ISO das mídias de instalação de sua preferência. Para isso acesse a lista de mirrors disponíveis em:
http://mirrors.slackware.com/mirrorlist/
A lista de mirrors está devidamente separada em três tipos de download: via HTTP, FTP ou rsync. Escolha a via que melhor preferir.
Já para os usuários mais avançados, poderão utilizar a linha de comando de seu sistema para efetuar o download das imagens ISO das mídias de instalação, tanto via FTP quanto via rsync.
DOWNLOAD: via wget
Se você já utiliza uma distribuição Linux e deseja efetuar o download das imagens ISO do Slackware Linux através da linha de comando, utilize a ferramenta wget. Para isso, escolha (ou crie) o diretório para onde todas as imagens que você deseja efetuar o download serão armazenadas, e dentro desse mesmo diretório utilize o comando wget da seguinte forma:
$ wget -c <caminho-do-arquivo>
onde o <caminho-do-arquivo> é a URI (Universal Resource Locator) do arquivo que você deseja efetuar o download das imagens ISO (seja ele via endereço HTTP ou FTP). A opção -c do comando wget apenas assegura que, caso o download seja interrompido em algum momento durante o processo, o mesmo pode ser recomeçado do exato ponto onde foi interrompido, sem prejudicar a integridade do arquivo. Para isso, basta utilizar o mesmo comando anteriormente aplicado. Só tenha cuidado de re-aplicar o mesmo comando no terminal, no mesmo diretório onde se encontra o arquivo incompleto.
Vamos a um exemplo concreto? Vamos baixar as imagens ISO do Slackware Linux 14.0 utilizando o comando wget. Primeiro escolha um dos mirrors mais próximos de você e insira o caminho de cada arquivo no comando wget, como mostram os exemplos abaixo.
Para o CD 1:
$ wget -c http://mirrors.slackware.com/slackware-iso/slackware-14.0-iso/slackware-14.0-install-d1.iso
Para o CD 2:
$ wget -c http://mirrors.slackware.com/slackware-iso/slackware-14.0-iso/slackware-14.0-install-d1.iso
Para o CD 3:
$ wget -c http://mirrors.slackware.com/slackware-iso/slackware-14.0-iso/slackware-14.0-install-d1.iso
Para o CD 4:
$ wget -c http://mirrors.slackware.com/slackware-iso/slackware-14.0-iso/slackware-14.0-install-d1.iso
Para o DVD:
$ wget -c http://mirrors.slackware.com/slackware-iso/slackware-14.0-iso/slackware-14.0-install-dvd.iso
Para o CD de fontes 1:
$ wget -c http://mirrors.slackware.com/slackware-iso/slackware-14.0-iso/slackware-14.0-source-d5.iso
Para o CD de fontes 2:
$ wget -c http://mirrors.slackware.com/slackware-iso/slackware-14.0-iso/slackware-14.0-source-d6.iso
Verificando a Integridade das Imagens ISO
Antes de gravar qualquer mídia ótica (CD ou DVD) com as imagens ISO, é importante verificar se os arquivos baixados são idênticos aos originais. Para isso existem as verificações via md5sum. Se você estiver efetuando o download das imagens ISO do Slackware Linux através de um computador com qualquer distribuição Linux instalada, poderá verificar a integridade de download de todas as imagens através do comando md5sum através de um terminal na linha de comando.
Para isso, após terminar o download de todas as imagens ISO de seu interesse, use a linha de comando para ir até o diretório onde estão os arquivos e use o comando md5sum seguido do nome do arquivo que você deseja verificar. Faça isso para cada imagem ISO como mostra abaixo:
$ md5sum nome-do-arquivo
E pressione a tecla ENTER. Efetuando o mesmo procedimento para cada imagem ISO (no exemplo abaixo para todas as imagens ISO do Slackware Linux 14.0), você obterá os seguintes resultados:
A aplicação do comando md5sum para cada imagem ISO dos CDs (são 4 CDs de instalação):
$ md5sum slackware-14.0-install-d1.iso 26f7521d1c9b8f67760aea5079279a5e slackware-14.0-install-d1.iso $ md5sum slackware-14.0-install-d2.iso 4837d52e19846403fdc840391d1eabcd slackware-14.0-install-d2.iso $ md5sum slackware-14.0-install-d3.iso f8f826ab6e1edf108103569229db27fa slackware-14.0-install-d3.iso $ md5sum slackware-14.0-install-d4.iso defb0ef73e42f57a8839dbd752498f8c slackware-14.0-install-d4.iso
A aplicação do comando md5sum para a imagem ISO do DVD:
$ md5sum slackware-14.0-install-dvd.iso 4bd584a692466793ccf35437137bf631 slackware-14.0-install-dvd.iso
A aplicação do comando md5sum para as imagens ISO dos CDs com o código-fonte de cada programa contido nos CDs ou no DVD de instalação:
$ md5sum slackware-14.0-source-d5.iso d47d9e6c80e4a72388ede83db6b42e46 slackware-14.0-source-d5.iso $ md5sum slackware-14.0-source-d6.iso 1bfe613248b64cc096db5ba79c3c1d88 slackware-14.0-source-d6.iso
$ md5sum *.iso 26f7521d1c9b8f67760aea5079279a5e slackware-14.0-install-d1.iso 4837d52e19846403fdc840391d1eabcd slackware-14.0-install-d2.iso f8f826ab6e1edf108103569229db27fa slackware-14.0-install-d3.iso defb0ef73e42f57a8839dbd752498f8c slackware-14.0-install-d4.iso 4bd584a692466793ccf35437137bf631 slackware-14.0-install-dvd.iso d47d9e6c80e4a72388ede83db6b42e46 slackware-14.0-source-d5.iso 1bfe613248b64cc096db5ba79c3c1d88 slackware-14.0-source-d6.iso
Após obter os resultados do comando md5sum, compare-os com os valores oficiais encontrados no próprio repositório de onde você efetuou o download das imagens ISO. Os arquivos correspondentes são encontrados com o mesmo nome, adicionado a terminação .md5. No exemplo acima eles podem ser encontrados (e baixados) através dos seguintes endereços utilizando o comando wget.
Para os CDs de instalação:
wget http://mirrors.slackware.com/slackware-iso/slackware-14.0-iso/slackware-14.0-install-d1.iso.md5
wget http://mirrors.slackware.com/slackware-iso/slackware-14.0-iso/slackware-14.0-install-d2.iso.md5
wget http://mirrors.slackware.com/slackware-iso/slackware-14.0-iso/slackware-14.0-install-d3.iso.md5
wget http://mirrors.slackware.com/slackware-iso/slackware-14.0-iso/slackware-14.0-install-d4.iso.md5
Para o DVD de instalação:
wget http://mirrors.slackware.com/slackware-iso/slackware-14.0-iso/slackware-14.0-install-dvd.iso.md5
Para os CDs com os fontes do projeto:
wget http://mirrors.slackware.com/slackware-iso/slackware-14.0-iso/slackware-14.0-source-d5.iso.md5
wget http://mirrors.slackware.com/slackware-iso/slackware-14.0-iso/slackware-14.0-source-d6.iso.md5
Estes são arquivos-texto contendo os valores corretos de md5 para cada imagem ISO. É importante que os valores sejam idênticos aos gerados pelo comando md5sum para cada imagem ISO que você efetuou o download. Se houver qualquer variação de valores na comparação, significa que a imagem ISO baixada está corrompida. Assim sendo, você deverá efetuar novamente o download da imagem ISO correspondente (e efetuar a posterior verificação do md5) até que o valor obtido pelo comando md5sum seja idêntico ao valor padrão oferecido pelo projeto Slackware Linux.
Os possíveis problemas relacionados a corrupção de arquivo via download está na sua conexão de rede (menos provável) ou na sua memória RAM (mais provável). Muitas distribuições Linux embarcam em suas mídias de instalação, um verificador de memória RAM acessível através de uma das opções de menu após o boot.
Gravando Imagens ISO
Para aqueles que adquiriram suas mídias de instalação comprando na Slack Store, podem pular essa parte do tutorial e ir direto para a próxima etapa da instalação do Slackware Linux em seu computador:
- Efetuando o Boot do Instalador.
Agora, para aqueles que efetuaram o download de imagens ISO das mídias de instalação via mirror, ou BitTorrent, vamos ensinar de forma geral como transformar esses enormes arquivos .iso em CDs (ou DVDs) que:
- Serão reconhecidos no processo de boot de seus computadores e;
- Poderão ser lidos por um drive de leitor ótico instalado em seu computador, permitindo assim apresentar (e dar acesso a) todos os dados gravados nesta mídia.
O processo poderá ser realizado pelo próprio usuário em duas etapas globais, que serão detalhadas abaixo:
PRIMEIRO PASSO: Escolher um programa de gravação de CD/DVD
A primeira etapa para se transformar um arquivo no formato ISO em uma mídia (CD ou DVD) capaz de ser reconhecida no processo de boot do computador e ser capaz de apresentar (e permitir acesso a) todos os dados gravados é utilizar um programa de gravação de CD/DVD. Para realizar essa tarefa você precisa de:
- Saber se a imagem ISO que você efetuou o download é de uma imagem de CD ou DVD e;
- Ter as mídias virgens graváveis (CD-R ou DVD-R) para gravação destes arquivos
.isoe; - Ter um drive ótico instalado e reconhecido pelo computador, capaz de gravar mídias de CD (se você deseja gravar apenas um CD) ou CD/DVD (se você deseja gravar um DVD) e;
- Ter um programa de gravação de CD/DVD devidamente instalado neste mesmo computador.
IMPORTANTE: Não tente gravar uma imagem ISO para CD em um DVD ou vice versa, pois caso consiga (normalmente o programa de gravação não permite essas ações) você terá uma mídia final não-funcional para a instalação do Slackware Linux e não poderá dar continuidade para este tutorial.
Assim sendo, para dar continuidade ao processo de instalação do Slackware Linux em seu computador, é preciso que você tenha acesso a um outro computador preparado (pode ser de um amigo, ou outro computador disponível na empresa em que trabalha) funcionando com um drive de leitura e gravação ótica devidamente instalado e reconhecido, e que tenha instalado um programa de gravação de CD/DVD.
Também é preciso ter as mídias (CD-R ou DVD-R) de instalação virgens à disposição para a criação desses discos de instalação (dependendo do tipo de arquivo a ser gravado).
Existem vários programas para gravação de mídia ótica como CD e DVD, que funcionam (ou já vem instalados) em vários sistemas operacionais diferentes. Para Linux temos os principais programas gráficos para a gravação de CD/DVD: o K3B e o Brasero. Para Windows, temos o conhecido programa de gravação de CD/DVD Roxio.
SEGUNDO PASSO: Gravar um CD/DVD a partir de uma imagem ISO
Agora que já sabemos como ter um computador preparado com um programa de gravação de mídias óticas (CD e DVD) vamos ensinar como transformar os arquivos .iso em mídias de instalação do Slackware Linux. Independente do programa (e do sistema operacional) que você escolher, os passos gerais abaixo são bem simples (de entender e aplicar):
- Abra o programa de gravação de CD/DVD no computador;
- Coloque a mídia de gravação virgem (i. é: um CD-R ou DVD-R gravável e que esteja realmente vazio e nunca tenha sido utilizado) no drive de leitura e gravação ótica devidamente instalado e reconhecido em seu computador.
- Espere o programa de gravação reconhecer a mídia de instalação virgem inserida no drive ótico de seu computador.
- Procure no menu de seu programa de gravação uma opção que informa mais ou menos assim “gravar um CD/DVD a partir de uma imagem ISO”
- Selecione a imagem ISO a ser gravada em disco.
- Selecione a velocidade de gravação (recomenda-se uma velocidade baixa de gravação para permitir a leitura do disco em “praticamente” qualquer drive de CD ou DVD de qualquer computador).
- Inicie o processo de gravação e siga todos os passos posteriores que seu programa de gravação de CD/DVD porventura lhe pedir.
Se você seguiu corretamente todos os passos descritos acima, e não aconteceu nenhum erro no processo, terá uma mídia de instalação pronta para dar continuidade ao processo de instalação do Slackware Linux em seu computador.
Efetuando o Boot do Instalador
Efetuar o boot do instalador é um processo bastante simples. Basta inserir o disco de instalação do Slackware no drive de CD ou DVD de seu computador e efetuar a reinicialização do sistema. Claro que, dependendo da configuração de sua BIOS, talvez você precise alterá-la para permitir que seu computador procure primeiro pelo drive óptico (DVD ou CD) antes de procurar pelo disco rígido em si. Alguns computadores permitem que você altere a ordem de boot on-the-fly ao pressionar uma tecla (ou conjunto de teclas) de função específica durante o processo de boot do sistema. Assim sendo, já que cada computador é diferente, nós não podemos oferecer instruções específicas de como efetuar essas configurações (ou modificações de configuração). Mas o processo costuma ser simples em praticamente qualquer máquina.
Uma vez que seu computador efetue o boot pelo CD (ou DVD) você será levado para uma tela que lhe permite entrar qualquer parâmetro especial de kernel em ordem para efetuar o boot, mas essas são exceções à regra bem raras. A maioria dos usuários podem apenas pressionar a tecla ENTER para dar inicio ao boot do kernel via CD ou DVD.
Tela de Boas Vindas
Após o boot, a instalação do Slackware Linux lhe dará as boas vindas (vide tela abaixo) logo na primeira linha de texto, informando também qual a versão do Slackware que será instalada (no caso, a versão 13.37) e qual a versão do kernel Linux que vem embarcada nessa versão da distribuição (no caso, a versão 2.6.37.6).
Abaixo, a tela de apresentação informa ao usuário que, caso deseje passar parâmetros extras para o kernel, a hora é agora! Para isso, entre com os parâmetros no prompt abaixo, logo após o nome do kernel apresentado para efetuar o boot.
Welcome to Slackware version 13.37 (Linux kernel 2.6.37.6)! If you need to pass extra parameters to the kernel, enter them at the prompt below after the name of the kernel to boot (huge.s etc). In a pinch, you can boot your system from here with a command like: boot: huge.s root=/dev/sda1 rdinit= ro In the example above, /dev/sda1 is the / Linux partition. This prompt is just for entering extra parameters. If you don't need to enter any parameters, hit ENTER to boot the default kernel "huge.s" or press [F2] for a listing of more kernel choices.
Logo de início você deve se deparar com uma quantidade enorme de texto “correndo” na tela à sua frente. Não fique alarmado, já que isso é perfeitamente normal. O texto que você está vendo é gerado pelo kernel durante o processo de boot, a medida que ele descobre seu hardware (o hardware encontrado em seu computador) e se prepara para carregar o sistema operacional (nesse caso, o instalador do Slackware). E se você estiver interessado, mais para frente, poderá ler todas essas mensagens utilizando o comando dmesg(1) na linha de comando de seu sistema. Frequentemente essas mensagens são muito importantes para a solução de problemas (troubleshooting) de hardware que porventura possam ocorrer.
Escolha do Teclado
Uma vez que o kernel tenha completado todo o processo de descobrimento do hardware em seu computador, a população de mensagens em tela deverá ser interrompida, e lhe será oferecido uma opção de escolha para o carregamento de mapas de teclados para idiomas diferentes do Inglês Americano (vide abaixo).
Neste etapa, o sistema lhe informa que, para acessar a listagem de teclados disponíveis, você deverá entrar com o dígito 1 de seu teclado e pressionar a tecla ENTER.
<OPTION TO LOAD SUPPORT FOR NON-US KEYBOARD> If you are not using a US keyboard, you may need to load a different keyboard map. To select a different keyboard map, please enter 1 now. To continue using the US map, just hit enter. Enter 1 to select a keyboard map: _
Na etapa seguinte, o sistema apresentará todas as opções de mapeamento de teclado disponíveis na instalação do Slackware Linux. Apenas selecione o mapeamento que serve para o seu padrão de teclado (utilizando as teclas com setas direcionais) e marque a escolhida para uso de seu teclado (com a barra de espaço). A seguir, dê continuidade ao processo de instalação do Slackware Linux.
Essa tecla permite que você possa digitar com facilidade uma terceira variação de caracteres encontradas no canto inferior esquerdo de algumas das teclas do seu teclado (uma terceira opção de caractere encontrado em algumas teclas, como os caracteres º, ª, £, § e muitos outros). Para inserir esses textos, basta manter pressionada a tecla ALT GR e digitar a tecla com o caractere de interesse correspondente (e depois liberar a tecla ALT GR).
Há anos, o padrão ABNT-2 para teclado já está amplamente difundido em território brasileiro: o que evidencia nosso comércio de eletrônicos e produtos de informática. Se você comprou recentemente um teclado, ou mesmo um portátil (notebook, ultrabook, etc) em uma loja que comercializa legalmente material de informática em território nacional, seu teclado (salvo casos especiais) já vem no referido padrão ABNT-2.
Mas é sempre bom ficar atento e efetuar as devidas verificações. Se você identificar que o seu teclado não é padrão ABNT-2, deverá realizar uma pesquisa para descobrir qual mapeamento disponível na instalação do Slackware serve para o seu teclado.
Root Login
No próximo passo (vide a tela abaixo) a instalação do Slackware pede que você efetue o login no sistema como usuário root. Este é um passo necessário a fim de fornecer as devidas permissões para que o sistema possa efetuar corretamente a instalação do Slackware Linux em seu computador. Esta etapa também oferece algumas informações úteis, como lembrar da necessidade de existirem partições para uso do Linux devidamente preparadas, e informar que possíveis soluções podem ser tomadas caso seja identificado que seu sistema já está sendo executado com pouca memória (para o programa de instalação, principalmente, o que nos atuais computadores é difíciel de acontecer).
Para dar continuidade, apenas digite root e pressione a tecla ENTER.
Welcome to the Slackware Linux installation disk! (version 13.37)
###### IMPORTANT! READ THE INFORMATION BELOW CAREFULLY. ######
- You will need one or more partitions of type 'Linux' prepared. It is also
recommended that you create a swap partition (type 'Linux swap') prior
to installation. For more information, run 'setup' and read the help file.
- If you're having problems that you think might be related to low memory, you
can try activating a swap partition before you run setup. After making a
swap partition (type 82) with cfdisk or fdisk, activate it like this:
mkswap /dev/<partition> ; swapon /dev/<partition>
- Once you have prepared the disk partitions for Linux, type 'setup' to begin
the installation process.
- If you do not have a color monitor, type: TERM=vt100
before you start 'setup'.
You may now login as 'root'.
slackware login: **root**
Diferente de outras distribuições Linux, que efetuam o boot diretamente para um programa de instalação dedicado (e em modo gráfico), o instalador do Slackware lhe coloca antes em um ambiente específico. Este ambiente é caracterizado por ser uma distribuição Linux com funcionalidade limitada, totalmente carregado na memória RAM de seu computador. Essa distribuição limitada é então utilizada para executar todos os programas das fases subsequentes da instalação, de forma manual. Este ambiente limitado também pode ser utilizado em casos de emergência, com o intuito de corrigir um sistema instalado que esteja com problemas (principalmente os problemas que possam estar impedindo que o sistema efetue o boot normalmente em seu computador).
Agora que você efetuou login como usuário root (nesta etapa ainda não é necessário o uso de uma senha de acesso para o super-usuário) chegou a hora de iniciar a preparação dos discos rígidos que estejam presentes em seu computador. A partir desse ponto você poderá efetuar muitas configurações complexas para seus discos (se assim desejar). Você poderá ativar software para uso de RAID ou mesmo o suporte a LVM nos seus discos. Inclusive, caso você necessite de criptografia nas suas partições, esse é o momento certo para configurar corretamente seus discos rígidos.
README_RAID.TXT, README_LVM.TXT, e README_CRYPT.TXT, presentes no CD (ou DVD) de instalação do Slackware. Vale lembrar que na maioria das necessidades de instalação dos usuários, essas configurações avançadas não são necessárias. Por isso esse tutorial estará focado apenas na criação de partições básicas que permitam a correta instalação e funcionamento do Slackware Linux em seu computador.
Particionamento
A mídia de instalação do Slackware (CD ou DVD) vem embarcada com ferramentas que permitem o correto particionamento de um disco rígido.
Usualmente, efetuar o particionamento de um disco rígido envolve os seguintes passos:
- Executar a ferramenta de particionamento de discos tendo como alvo o disco rígido existente, e devidamente instalado, em seu computador.
- Apresentar a tabela de particionamento corrente para visualizar se já existem partições devidamente instaladas.
- Se necessário, apagar (delete) essas partições.
- Criar uma nova partição.
- Selecionar o tipo e o tamanho de uma nova partição.
- Continuar a criação de partições como planejado.
- Escrever as alterações na tabela de particionamento do sistema.
Para efetuar o correto particionamento dos discos rígidos presentes em seu computador, a mídia de instalação do Slackware (CD ou DVD) vem com duas (02) ferramentas distintas: fdisk e cfdisk, que são descritas em detalhes no decorrer desse tutorial.
fdisk ou cfdisk. Claro que, a título de aprendizado, você pode (e deve) aprender a executar esses procedimentos iniciais (o particionamento dos seus discos rígidos) utilizando ambas as ferramentas apresentadas. Tenha boa vontade e refaça os procedimentos descritos abaixo, quantas vezes julgar necessário. Assim, além de poder escolher a ferramenta que melhor se adapta as suas necessidades (ou preferências), elas ainda podem vir a ser de extrema utilidade para você no futuro, quando precisar instalar um novo disco rígido em seu computador, ou mesmo efetuar alterações nas partições já existentes do seu sistema.
blkid
Antes de começar a particionar seus discos rígidos, você precisa descobrir como o sistema efetuou o mapeamento dos mesmos. Para isso, utilize o comando blkid. O comando blkid é uma abreviação para Block ID, um identificador de blocos que permite apresentar o UUID (Universally Unique IDdentifier, ou em português do Brasil, Identificador Único Universal) de cada disco e partição existentes no seu sistema. Vale ressaltar que em um sistema com Linux, cada disco rígido e cada partição nele criada terá seu único e exclusivo UUID. Não existem identificações repetidas. E o que queremos é a informação de mapeamento do disco rígido que aparece no início de cada saída do comando blkid.
Assim sendo, para saber em qual disco rígido trabalhar com o fdisk, digite o comando blkid no prompt:
root~# blkid /dev/sda: UUID="09451281-a332-5454-ef76-78dc8e79a9e6"
O sistema irá lhe reportar todas as informações úteis sobre os discos rígidos e partições existentes (e reconhecidas) em seu computador. Incluindo informações úteis como o tipo de partição (TYPE) e o nome dado a unidade identificada (LABEL). Neste caso, o comando blkid identificou a existência de um disco rígido mapeado como /dev/sda. Esta é a informação de mapeamento que você necessita passar para o fdisk acessar o dispositivo correto.
blkid só pode ser utilizado pelo usuário root. Como já estamos como usuário root em um ambiente limitado da instalação do Slackware, esse comando poderá ser utilizado sem problemas. Porém, se precisar efetuar a mesma verificação no futuro, em um sistema ativo (i. é: um computador com o Slackware Linux instalado e em uso), abra um terminal, e como usuário root, digite o comando corretamente para ter acesso as informações do sistema referentes aos discos e partições existentes.
/dev/sda, /dev/sdb ou /dev/sdc, são mapeamentos de discos rígidos devidamente reconhecidos e identificados pelo sistema. Mapeamentos como /dev/sda1, /dev/sda5, e assim por diante, indicam partições do disco (no caso, essas são partições de um disco rígido instalado em seu computador que foi mapeado como /dev/sda).
Resumindo: toda e qualquer numeração ao final do mapeamento indica uma partição do disco, e não o disco rígido em si.
/home de outra instalação, seu backup, etc) você poderá perder todos os seus dados ao manipular um disco errado pensando ser o disco correto. E uma vez alterada as partições em um disco, não tem mais volta.
blkid, por favor, acesse sua referida página de manual através do comando man blkid no prompt do sistema.
fdisk
O fdisk é uma ferramenta de particionamento de disco rígido muito utilizada no mundo Linux. De início ela pode parecer complicada (ou confusa), mas é extremamente simples e funcional. Por isso não tenha medo de utilizá-la!
A título de didática, o tutorial a seguir irá considerar a instalação do Slackware Linux em um computador com apenas um disco rígido, que ainda não contenha nenhuma forma de particionamento ou formatação criada (a ex.: um disco rígido recém comprado em uma loja). A ideia será deixar o Slackware Linux como único sistema operacional no computador, ocupando todo o disco rígido existente com as devidas partições a serem criadas.
man fdisk no Prompt.
Para utilizar o fdisk e efetuar o particionamento de seu disco rígido, a instrução genérica é:
root~# fdisk <caminho para o disco>
Onde o comando fdisk vem seguido do mapeamento de disco rígido correto. Porém, como identificado acima pelo uso do comando blkid, o mapeamento correto a ser utilizado para esse exemplo é o /dev/sda. Então o comando para acessar o disco rígido /dev/sda via fdisk é o:
root~# fdisk /dev/sda
Ao pressionar a tecla ENTER, você irá acessar a interface de comando do fdisk:
Command (m for help):
Como estamos trabalhando sobre um disco rígido limpo (sem particionamento, ou mesmo, dados gravados), temos que criar as partições mínimas necessárias que nos permitam instalar o Slackware Linux no seu computador. As partições mínimas são duas (02): uma partição swap e uma partição Linux. A partição swap é o espaço em disco para troca de informações com o computador (memória, CPU, etc), necessária para otimizar o funcionamento do Linux. Já a partição Linux que será criada à seguir, é onde o Slackware Linux será instalado. Essa mesma partição será usada por você para gravar seus arquivos, alterar as configurações de seu sistema, e muitas outras ações do dia-a-dia de uso do Slackware.
Antes de criarmos uma partição nova no fdisk, precisamos verificar primeiro a existência de outras partições no disco rígido, utilizando a opção p (de Partition):
Command (m for help): p <Return> Disk /dev/sda: 64 heads, 63 sectors, 621 cylinders Units = cylinders of 4032 * 512 bytes Command (m for help):
<Return> na apresentação das telas de procedimento, para identificar a necessidade do usuário pressionar a tecla ENTER de seu teclado. Tome cuidado para não interpretar essa simbologia como comandos para o sistema, pois poderá prejudicar o andamento desse tutorial.
Como podemos evidenciar, o disco rígido está limpo, sem nenhuma partição criada. Podemos prosseguir com esse tutorial e criar nossa primeira partição: a swap.
A partição swap
Para criarmos uma nova partição, utilizamos a opção n (de New) do fdisk:
Command (m for help): n <Return> Command action e extended p primary partition (1-4)
Nesta etapa o fdisk nos pergunta que tipo de partição queremos criar: se uma partição do tipo estendida (opção e, de Extended), ou do tipo primária (opção p de Primary). Como a partição que queremos criar é a swap, vamos escolher a opção p e criarmos uma nova partição primária no disco rígido:
p <Return>
A seguir (vide abaixo) o fdisk irá nos perguntar qual o número da partição que queremos criar. Vale lembrar que o fdisk só permite a criação de até quatro partições primárias em um mesmo disco rígido (numeradas de 1 a 4). Como essa será a primeira partição do disco, utilizaremos a opção 1:
Partition number (1-4): 1 <Return>
A seguir, o fdisk pergunta qual será o primeiro cilindro dessa nova partição. Para registrar o início dessa nova partição no disco rígido, escolha o primeiro cilindro e digite a opção 1:
First cylinder (1-621, default 1): 1 <Return> Using default value 1
E, para finalizar a criação de nossa nova partição, precisamos informar qual o seu limite máximo (i. é: qual será o tamanho dessa partição). Para esse tutorial, iremos criar uma partição swap com 100 cilindros. Levando em consideração que cada cilindro corresponde a 44032 unidades multiplicado por 512 bytes, significa um tamanho de (aproximadamente) 2MB por cilindro (ou 2.064.384 bytes). No caso de escolhermos 100 cilindros, significa que estamos alocando (aproximadamente) 200MB no disco para a partição swap:
Last cylinder or +size or +sizeM or +sizeK (1-621, default 621): 100 <Return>
M (para Megabyte) e K (para Kilobyte) junto ao número escolhido. Então, se quiséssemos escolher 200MB para a partição que estamos criando, poderíamos fazer assim:
Last cylinder or +size or +sizeM or +sizeK (1-621, default 621): 200M <Return>
Outra informação útil é que, se você desejar, poderá criar uma partição swap maior que 200MB. Hoje em dia, com o avanço da tecnologia nos computadores, e a crescente quantidade de memória RAM dos mesmos, a partição swap tem perdido sua importância, mas não o seu uso em todas as distribuições Linux atuais. A existência da partição swap em um sistema Linux ainda se faz necessária (principalmente para o Slackware), mesmo que algumas distribuições (como o Ubuntu) já não utilizem mais a mesma.
O utilitário fdisk sempre cria partições do tipo Linux genérico. Assim sendo, após a criação de qualquer partição via fdisk é preciso alterar o tipo de partição para o desejado. No caso, precisamos transformar essa partição Linux genérica em uma partição do tipo swap. Para isso utilize a opção t (para Type) do fdisk:
Command (m for help): t <Return>
O fdisk irá perguntar para qual partição criada (ou existente) você deseja alterar o tipo. No caso, nós criamos uma partição e identificamos a mesma com a opção 1. Assim, retornamos com essa informação abaixo:
Partition number (1-4): 1 <Return>
A seguir, o fdisk irá nos perguntar qual o tipo de partição (no formato hexadecimal) desejamos associar para essa partição recém-criada. O número hexadecimal de identificação de uma partição swap é 82:
Hex code (type L to list codes): 82 <Return> Changed system type of partition 1 to 82 (Linux swap)
Para visualizar as mudanças no disco, utilize a opção p:
Command (m for help): p <return> Disk /dev/hdb: 64 heads, 63 sectors, 621 cylinders Units = cylinders of 4032 * 512 bytes Device Boot Start End Blocks Id System /dev/hdb1 1 100 203797+ 82 Linux swap
Com isso, acabamos de criar uma partição swap para o nosso futuro sistema Slackware Linux. A seguir, vamos criar a partição principal, ou raiz, de todo o sistema.
RESUMO: criando a partição swap
A título de facilidade, segue abaixo todo o procedimento, completo e necessário, para a criação de uma partição swap em seu disco rígido:
root~# fdisk <path to drive> | (for example /dev/sda) <Return> Command (m for help): p <Return> Disk /dev/sda: 64 heads, 63 sectors, 621 cylinders Units = cylinders of 4032 * 512 bytes
Criando a partição:
Command (m for help): n <Return> Command action e extended p primary partition (1-4) p <Return> Partition number (1-4): 1 <Return> First cylinder (1-621, default 1): 1 <Return> Using default value 1 Last cylinder or +size or +sizeM or +sizeK (1-621, default 621): 100 <Return>
Alterando o tipo de partição para swap:
Command (m for help): t <Return> Partition number (1-4): 1 <Return> Hex code (type L to list codes): 82 <Return> Changed system type of partition 1 to 82 (Linux swap)
Verificando a partição swap criada:
Command (m for help): p <return> Disk /dev/hdb: 64 heads, 63 sectors, 621 cylinders Units = cylinders of 4032 * 512 bytes Device Boot Start End Blocks Id System /dev/hdb1 1 100 203797+ 82 Linux swap
A partição raiz
Agora que a partição swap já está criada, precisamos da partição raiz onde o Slackware Linux será instalado. Vale lembrar que essa partição também precisa ser identificada pelo processo de boot do sistema (i. é: a partição precisa ser bootável), para que o sistema operacional possa ser carregado no computador.
No fdisk, o primeiro passo será a criação de mais uma nova partição, utilizando a opção n (de New):
Command (m for help): n <Return>
EM seguida o fdisk pedirá que você escolha o tipo de partição a ser criada: se estendida (opção e, de Extended), ou primária (opção p, de Primary). Como estamos criando a partição raiz, é interessante que a mesma seja uma partição primária. Para isso, utilize a opção p:
Command action e extended p primary partition (1-4) p <Return>
A seguir, você deve escolher o número para essa partição. A primeira partição swap foi criada com a identificação 1 (i. é: sinalizando que ela foi a primeira partição criada pelo fdisk). Assim sendo, a partição raiz será rotulada como 2 (i. é: será a segunda partição criada no sistema pelo fdisk):
Partition number (1-4): 2 <Return>
O próximo passo é identificar o cilindro inicial dessa nova partição. Lembre-se que quando a partição swap foi criada, a mesma ocupou o disco rígido do cilindro número 1 até o cilindro número 100. E os cilindros já ocupados por uma partição nunca poderão ser alocados para outra. Assim sendo o próprio fdisk já informa quais cilindros ainda estão disponíveis no seu disco rígido (neste exemplo, do cilindro 101 até o final no disco rígido, no cilindro 621). Vamos escolher o próximo e imediato cilindro livre do disco rígido (i. é: o cilindro 101) para sinalizar o início da partição raiz.
Perceba que você pode, tanto digitar o número 101, quanto simplesmente pressionar a tecla ENTER de seu teclado. O fdisk já sinaliza para o usuário qual o próximo cilindro disponível, como padrão para o início da próxima partição a ser criada:
First cylinder (101-621, default 101): <Return> Using default value 101
- Sempre inicie a criação das partições no disco rígido pelo primeiro cilindro.
- Sempre utilize o primeiro cilindro livre após a última partição para criar um novo particionamento.
A ideia por trás dessas regras é facilitar o entendimento da localização das partições criadas, além de evitar o “desperdício de espaço” em disco.
A próxima etapa é sinalizar para o fdisk onde termina sua nova partição. Seguindo a linha desse tutorial, essa será a última partição a ser criada no disco rígido. E como não queremos deixar espaço não-alocado em disco, vamos ocupar todo o restante do disco rígido para a criação dessa partição raiz. De acordo com o fdisk, essa partição pode se estender do cilindro 101 até o cilindro 621. Como queremos ocupar todo o disco rígido com a partição raiz, poderemos digitar o valor 621 (i. é: o último cilindro disponível neste disco rígido) ou simplesmente pressionar a tecla ENTER de seu teclado:
Last cylinder or +size or +sizeM or +sizeK (101-621, default 621): <Return>
Agora que a partição raiz foi criada, precisamos marcar a mesma para que seja reconhecida durante o boot do sistema, e assim, permitir o carregamento do sistema operacional no computador. Para isso, utilize a opção a (de Ack) do fdisk:
Command (m for help): a <Return>
A seguir, o fdisk pede que seja informada qual partição você deseja marcar como bootável. A partição raiz foi a segunda partição criada. Por isso, utilize a opção 2:
Partition number (1-4): 2 <Return>
Agora que ambas as partições necessárias para o Slackware foram cridas, vamos verificar a estrutura criada em disco. Para isso, utilize a opção p (de Partition):
Command (m for help): p Disk /dev/hdb: 64 heads, 63 sectors, 621 cylinders Units = cylinders of 4032 * 512 bytes Device Boot Start End Blocks Id System /dev/hdb1 1 100 203797+ 82 Linux swap /dev/hdb2 * 101 621 1048107 83 Linux
E, finalmente, podemos escrever a tabela de partição com as novas alterações. Para isso utilize a opção w (de Write):
Command (m for help): w <Return>
fdisk sem antes escrever as alterações na tabela de particionamento (com a opção w). Caso contrário, todas as alterações realizadas não serão implementadas na tabela de partição, e você não terá condições de dar prosseguimento a instalação do Slackware Linux. Para solucionar esse problema, retorne ao fdisk (como demonstrado no início do tutorial dessa ferramenta) para escrever as alterações na tabela de particionamento criadas por você.
Vale lembrar que essa estrutura de particionamento abordada nesse tutorial é extremamente simples. Naturalmente, o fdisk é capaz de criar estruturas de partições muito mais complexas, misturando tanto partições físicas quanto partições lógicas.
RESUMO: criando a partição raiz
A título de facilidade, segue abaixo um resumo de todo o processo para a criação de uma partição raiz no sistema, utilizando o fdisk:
Command (m for help): n <Return> Command action e extended p primary partition (1-4) p <Return> Partition number (1-4): 2 <Return> First cylinder (101-621, default 101): <Return> Using default value 101 Last cylinder or +size or +sizeM or +sizeK (101-621, default 621): <Return>
Marque a nova partição como bootável:
Command (m for help): a <Return> Partition number (1-4): 2 <Return>
Utilize novamente a opção p para visualizar a estrutura das novas partições criadas:
Command (m for help): p Disk /dev/hdb: 64 heads, 63 sectors, 621 cylinders Units = cylinders of 4032 * 512 bytes Device Boot Start End Blocks Id System /dev/hdb1 1 100 203797+ 82 Linux swap /dev/hdb2 * 101 621 1048107 83 Linux
Para finalizar, registre as modificações na tabela de partição do sistema:
Command (m for help): w <Return>
cfdisk
O programa de particionamento cfdisk possui algumas vantagens em relação ao fdisk. A mais importante é que o cfdisk apresenta sempre a estrutura da tabela de particionamento corrente, interface de usuário simples, a medida que são feitas alterações no disco rígido. No cfdisk o usuário pode seguir a mesma sequência de passos para a criação das mesmas partições mencionadas acima (partição swap e partição raiz). A navegação do cfdisk é feita inteiramente através da tecla TAB (tabulação) ou através das teclas de setas direcionais de seu teclado, para navegar por todas as opções de menu disponíveis em tela.
Você pode acessar o cfdisk apenas informando o mapeamento do disco correto. Exemplo:
root~# cfdisk /dev/sda
A título de ilustração, e seguindo o exemplo anterior, o comando acima visa acessar o disco rígido de seu computador que foi mapeado como /dev/sda. Abaixo, a tela operacional do cfdisk:
cfdisk 2.12r
Disk Drive: /dev/sda
Size: 5108373319 bytes, 5.1 GB
Heads: 64 Sectors per Track: 63 Cylinders: 621
Name Flags Part Type FS Type [Label] Size (MB)
sda1 Primary Linux swap 822.61
*sda2 Boot Primary Linux 4285.76
*[Bootable]* [ Delete ] [ Help ] [Maximize] [ Print ]
[ Quit ] [ Type ] [ Units ] [ Write ]
*Toggle bootable flag of the current partition*
fdisk quanto o cfdisk acabam preferindo a segunda opção (cfdisk), por considerarem o mesmo mais interativo, fácil e cômodo no manuseio, além de sempre oferecer em tela as informações de particionamento do disco rígido atualizadas.
Por sinal, a própria página de manual do fdisk (digite man fdisk no prompt de comando de seu terminal), incentiva o uso do cfdisk (e de outras poderosas ferramentas de particionamento) sempre que possível. De acordo com a página de manual do fdisk:
O fdisk é um programa cheio de bugs que executa as coisas de forma confusa - só que, usualmente, acontece do mesmo produzir resultados razoáveis. Sua única vantagem é possuir algum suporte para marcações de discos do tipo BSD e outros tipos de partições diferentes da estrutura DOS. Evite [essa ferramenta] se você puder.
Existem outras ferramentas tão ou mais poderosas que o fdisk e o cfdisk, como o sfdisk e o parted. Claro que, cada ferramenta de particionamento possui suas forças e suas fraquezas, e você é quem deve fazer a escolha final sobre qual ferramenta utilizar.
sfdisk
O sfdisk é uma ferramenta destinada exclusivamente para hackers. De acordo com a página de manual do fdisk, a interface de usuário do sfdisk é terrível, porém, bem mais correta (na apresentação das informações) que o fdisk. A título de curiosidade, o sfdisk pode ser utilizado até mesmo de forma não-interativa. Se desejar conhecer mais sobre essa ferramenta, visite a página de manual da mesma, digitando man sfdisk no prompt de comando de seu terminal.
Assim sendo, se pudéssemos estipular uma “ordem de facilidade de uso”, relacionaríamos as mesmas da seguinte maneira cfdisk > fdisk > sfdisk.
parted
Outra ferramenta poderosa é o parted. De acordo com a página de manual do fdisk, o cfdisk possui uma interface mais agradável para o usuário, mas o parted consegue fazer muito mais coisas: ele não apenas serve para redimensionar partições, como também redimensionar os próprios sistemas de arquivos residentes nas mesmas. Para conhecer mais sobre o parted, digite man parted(8) no prompt de comando do seu terminal.
Outras Ferramentas
Existem outras ferramentas poderosas (e específicas) para a interação com seus discos rígidos (e suas respectivas partições) como o mkfs, partprobe e kpartx. Você também pode conhecer mais sobre as mesmas, respectivamente, ao digitar man mkfs(8), man partprobe(8) e man kpartx(8), um por vez, no prompt de comando de seu terminal.
O Programa setup
O programa setup é a ferramenta de configuração e instalação oficial da distribuição Slackware Linux: um sistema orientado a menu que permite a instalação dos pacotes de software e a configuração de seu sistema.
Existem duas versões principais do instalador: a versão texto (localizada em /sbin/setup.tty) e a versão completa e em cores (localizado em /usr/lib/setup/hdsetup). Dependendo das limitações de hardware do seu computador, uma ou outra versão do instalador terá um link direto para o caminho (path), apontando para o comando setup em /sbin/setup. Mas você pode alterar esse link, ou mesmo utilizar o caminho completo para um acessar o instalador de sua escolha.
O programa setup é utilizado para a instalação dos pacotes de software, que podem estar presentes através de várias fontes: no disco de instalação (CD ou DVD), disquetes (se é que alguém ainda utiliza os mesmos…), ou mesmo via NFS. O programa setup também é um frontend para a ferramenta pkgtool e muitos scripts de configuração que vem embarcados em vários pacotes de software para a distribuição Slackware Linux, como os scripts de configuração do LILO, a configuração do timezone, seleção das fontes de teclado, criação de discos de boot,e muitas outras tarefas de igual importância.
man setup(8) na linha de comando de seu terminal.
Uma vez que você tenha criado suas partições, seu computador estará pronto para a instalação do Slackware Linux. Para dar continuidade ao processo de instalação digite o comando setup no prompt de comando de seu terminal:
root~# setup
Uma tela de boas vindas aparecerá na sua frente com todas as opções do menu principal do programa de instalação setup:
Segue abaixo, uma explicação resumida de todas as opções do menu principal que aparecem na tela de boas vindas do programa de instalação setup:
- HELP: Acessa o arquivo HELP do programa de instalação setup do Slackware Linux.
- KEYMAP: Permite refazer o mapeamento de seu teclado caso o padrão US (americano, ativado por padrão) não seja compatível com o mapeamento necessário para seu teclado fucnionar de acordo.
- ADDSWAP: Ativa uma ou mais partições swap existentes no disco rígido de seu computador.
- TARGET: Ativa as partições-alvo criadas no disco (como partição raiz, partição home, etc) para a instalação do Slackware Linux.
- SOURCE: Seleciona a fonte da mídia de instalação (CD, DVD, USB, etc).
- SELECT: Seleciona as categorias de software para instalação do Slackware Linux.
- INSTALL: Efetua a instalação do software selecionado no item anterior (SELECT).
- CONFIGURE: Reconfigura seu sistema Linux já instalado.
- EXIT: Sai do programa de instalação setup do Slackware Linux.
E não se preocupe. Todas as etapas necessárias para a instalação do Slackware Linux serão devidamente explicadas no decorrer desse tutorial.
Ajuda
Caso você nunca tenha instalado o Slackware Linux na sua vida (isto é: nunca tenha usado o programa de instalação setup na vida), seria interessante conhecer o item de menu principal de ajuda (HELP) do instalador. O item de ajuda é a primeira opção de menu principal do programa de instalação setup (vide imagem abaixo).
Ele já vem selecionado por padrão ao iniciar o programa setup. Para acessá-lo, tudo o que você precisa fazer é pressionar a tecla ENTER de seu teclado.
Como navegar no programa setup
Uma das primeiras coisas que você deve aprender (antes mesmo da instalação) é saber navegar pelo programa setup. Como você pode perceber, o programa setup é uma espécie de interface gráfica sendo executada em um terminal de linha de comando. Então, sua manipulação e uso é muito limitada, e você não vai poder usar o mouse de seu computador para navegar pelas opções de menu do programa setup.
E uma das primeiras informações do item de menu principal de ajuda (HELP) é ensinar o usuário a navegar pelo programa de instalação setup utilizando apenas as teclas de seu teclado.
If you've never installed Slackware before, you can get a very basic over-view of the Slackware installer by reading the Help menu. Most of the information here is on navigating through the installer which should be fairly intuitive, but if you've never used a curses-based program before you may find this useful.
Mapas de Teclado
Before we go any further, Slackware gives you the opportunity to select a different mapping for your keyboard. If you're using a standard US keyboard you can safely skip this step, but if you're using an international keyboard you will want to select the correct mapping now. This ensures that the keys you press on your keyboard will do exactly what you expect them to do.
Partição swap
If you created a swap partition, this step will allow you to enable it before running any memory-intensive activities like installing packages. swap space is essentially virtual memory. It's a hard drive partition (or a file, though Slackware's installer does not support swap files) where regions of active system memory get copied when your computer is out of useable RAM. This lets the computer “swap” programs in and out of active RAM, allowing you to use more memory than your computer actually has. This step will also add your swap partition to /etc/fstab so it will be available to your OS.
Partição Raíz
Our next step is selecting our root partition and any other partitions we'd like Slackware to utilize. You'll be given a choice of filesystems to use and whether or not to format the partition. If you're installing to a new partition you must format it. If you have a partition with data on it you'd like to save, don't. For example, many users have a seperate /home partition used for user data and elect not to format it on install. This lets them install newer versions of Slackware without having to backup and restore this data.
Fontes de Instalação
Here you'll tell the installer where to find the Slackware packages. The most common method is to use the Slackware install DVD or CDs, but there are various other options are available. If you have your packages installed to a partition that you setup in the previous step, you can install from that partition or a pre-mounted directory. (You may need to mount that partition with mount(8) first. See chapter 11 for more details.) Additionally, Slackware offers a variety of networked options such as NFS shares, FTP, HTTP, and Samba. If you select a network installation, Slackware will prompt you for TCP/IP information first. We're only going to discuss installation from the DVD, but other methods are similar and straightforward.
Seleção de Pacotes
One unique feature of Slackware is its manner of dividing packages into disksets. At the beginning of time, network access to FTP servers was available only through incredibly slow 300 baud modems, so Slackware was split into disk sets that would fit onto floppy disks so users could download and install only those packages they were interested in. Today that practice continues and the installer allows you to chose which sets to install. This allows you to easily skip packages you may not want, such as X and KDE on headless servers or Emacs on everything. Please note that the “A” series is always required.
Instalação
Finally we get to the meat of the installer. At this stage, Slackware will ask you what method to use to chose packages. If this is your first time installing Slackware, the “full” method is highly recommended. Even if this isn't your first time, you'll probably want to use it anyway.
The “menu” and “expert” options allow you to choose individual packages to install and are of use to skilled users familiar with the OS. These methods allow such users to quickly prune packages from the installer to build a very minimal system. If you don't know what you're doing (sometimes even if you do) you're likely to leave out crucial pieces of software and end up with a broken system.
The “newbie” method can be very helpful to a new user, but takes a very long time to install. This method will install all the required packages, then prompt you individually for every other package. The big advantage here is that is pauses and gives you a brief overview of the package contents. For a new user, this introduction into what is included with Slackware can be informative. For most other users it is a long and tedious process.
The “custom” and “tagpath” options should only be used by people with the greatest skill and expertise with Slackware. These methods allow the user to install packages from custom tagfiles. Tagfiles are only rarely used. We won't discuss them in this book.
Configuração
Once all the packages are installed you're nearly finished. At this stage, Slackware will prompt you with a variety of configuration tasks for your new operating system. Many of these are optional, but most users will need to set something up here. Depending on the packages you've installed, you may be offered different configuration options than the ones shown here, but we've included all the really important ones.
The first thing you'll likely be prompted to do is setup a boot disk. In the past this was typically a 1.44MB floppy disk, but today's Linux kernel is far too larger to fit on a single floppy, so Slackware offers to create a bootable USB flash memory stick. Of course, your computer must support booting from USB in order to use a USB boot stick (most modern computers do). If you do not intend to use LILO or another traditional boot loader, you should consider making a USB boot stick. Please note that doing so will erase the contents of whatever memory stick you're using, so be careful.
Nearly everyone will need to setup the LInux LOader, LILO. LILO is in charge of booting the Linux kernel and connecting to an initrd or the root filesystem. Without it (or some other boot loader), your new Slackware operating system will not boot. Slackware offers a few options here. The “simple” method attempts to automatically configure LILO for your computer, and works well with very simple systems. If Slackware is the only operating system on your computer, it should configure and install LILO for you without any hassels. If you don't trust the simpler method to work, or if you want to take an in-depth look at how to configure LILO, the “expert” method is really not all that complicated. This method will take you through each step and offer to setup dual-boot for Windows and other Linux operating systems. It also allows you to append kernel command parameters (most users will not need to specify any though).
LILO is a very important part of your Slackware system, so an entire section of the next chapter is devoted to it. If you're having difficulty configuring LILO at this stage, you may want to skip ahead and read Chapter 3 first, then return here.
This simple step allows you to configure and activate a console mouse for use outside of the graphical desktops. By activating a console mouse, you'll be able to easily copy and paste from within the Slackware terminal. Most users will need to choose one of the first three options, but many are offered, and yes those ancient two-button serial mice do work.
The next stage in configuring your install is the network configuration. If you don't wish to configure your network at this stage, you may decline, but otherwise you'll be prompted to provide a hostname for your computer. Do not enter a domain name, only the hostname.
The following screen will prompt you for a domainname, such as example.org. The combination of the hostname and the domainname can be used to navigate between computers in your network if you use an internal DNS service or maintain your /etc/hosts file.
You have three options when setting your IP address; you may assign it a static IP, or you may use DHCP, or you may configure a loopback connection. The simplest option, and probably the most common for laptops or computers on a basic network, is to let a DHCP server assign IP addresses dynamically. In practice, this often results in a consistent address since both dhcpcd and dhclient initially request the same address previously assigned. If the address is unavailable then the machine gets a new one, but on small networks this may never happen.
If the DHCP server on your network requires a specific DHCP hostname before you're permitted to connect. You can enter this on the Set DHCP Hostname screen.
To use a static IP address, you must provide:
Static IP Address
- IP Address: the address of your computer, such as
192.168.1.1(for IPv4). Also, you should verify that no DHCP server on your network is set to assign that same address out as a part of its DHCP pool, or you may encounter address conflicts. - Netmask: the subnet mask for your network; often
255.255.255.0for small networks. - Gateway Address: the address of the gateway server providing internet access to your network. On small networks, this will probably be provided by your ISP while on larger networks you may use an internal server which handles the traffic. In other words, this may be an internal address like
192.168.1.1or it might be an address provided by your ISP, such as75.146.49.79 - Nameserver: most likely, you'll want to utilize DNS; in this initial setup, provide your primary domain name server. Edit /etc/resolv.conf to add secondary and tertiary servers later.
The final screen during static IP address configuration is a confirmation screen, where you're permitted to accept your choices, edit them, or even restart the IP address configuration in case you decide to use DHCP instead.
Your network configuration is now complete. The next screen prompts you to configure the startup services that you wish to run automatically upon boot. Read the descriptions that appear both to the right of the service name as well as at the bottom of the screen in order to decide whether that service should be turned on by default. These can always be modified later with pkgtool > Setup > Services.
As the startup services window warns, you should only turn on the startup services that you actually intend to use. This not only decreases boot time but makes for a more secure system.
Every computer needs to keep track of the current time, and with so many timezones how does Slackware know which one to use? Well, you have to tell it which one to use, and that's why this step is here. If your computer's hardware clock is set to UTC (Coordinated Universal Time), you'll need to select that; most hardware clocks are not set to UTC from the factory (though you could set it that way on your own; Slackware doesn't care). Then simply select your timezone from the list provided and off you go.
If you installed the X disk set, you'll be prompted to select a default window manager or desktop environment. What you select here will apply to every user on your computer, unless that user decides to run xwmconfig(1) and choose a different one. Don't be alarmed if the options you see below do not match the ones Slackware offers you. xwmconfig only offers choices that you installed. So for example, if you elected to skip the “KDE” disk set, KDE will not be offered.
The last configuration step is setting a root password. The root user is the “super user” on Slackware and all other UNIX-like operating systems. Think of root as the Administrator user. root knows all, sees all, and can do all, so setting a strong root password is just common sense.
With this last step complete, you can now exit the Slackware installer and reboot with a good old CTRL + ALT + DELETE. Remove the Slackware installation disk, and if you performed all the steps correctly, your computer will boot into your new Slackware linux system. If something went wrong, you probably skipped the LILO configuration step or made an error there somehow. Thankfully, the next chapter should help you sort that out.
When you have rebooted into your new Slackware installation, the very first step you should take is to create a user. By default, the only user that exists after the install is the root user, and it's dangerous to use your computer as root, given that there are no restrictions as to what that user can do.
The quickest and easiest way to create a normal user for yourself is to log in as root with the root password that you created at the end of the intallation process, and then issue the adduser. This will interactively assist you in creating a user; see the section called Managing Users and Groups for more information.
Fontes de Consulta
- Baseado no original: http://www.slackbook.org/beta/#ch_install (authors: Alan Hicks, Chris Lumens, David Cantrell, Logan Johnson)
- Tradução, revisão e expansão do original: Rodrigo Amorim.