Содержание
Установка Slackware
Установка Slackware проще чем в большинстве других дистрибутивах Linux и очень напоминает установку BSD систем. Если вы знакомы с ними, вы будете себя чувствовать «как в своей тарелке». Если Вы никогда не устанавливали Slackware или использовали дистрибутив который делает это через инсталятор без графики, Вы по началу будете сильно удивлены и напуганы. Без паники! Установка очень проста, как только Вы её поймёте, она работает на любой x86 платформе.
Самая свежая версия Slackware Linux распространяется на DVD или CD носителях, так же Slackware может быть инсталлирована и другими способами. Мы остановимся на самом основном способе - загрузка с DVD. Если у вас нет CD или DVD привода, Вы можете ознакомиться с несколькими README файлами внутри usb-and-pxe-installers директории на Вашем любимом зеркале Slackware. Эта директория содержит необходимые файлы и инструкции для загрузки Slackware установщика с USB носителя или из сети используя сетевую карту с поддержкой PXE. Эти файлы лучший источник информации по вариантам загрузки.
Начиная с релиза 14.1, ISO-образы Slackware (как те, что доступны в интернете, так и диски из магазина Slackware) были обработаны с помощью isohybrid. Это позволяет записать их напрямую на USB накопитель, с которого затем можно будет загрузиться и использовать в качестве источника установки.
Инструкция о том как поднять PXE сервер прямо с установочного диска (DVD или USB носителя) доступна в отдельной статье: PXE сервер Slackware из коробки
Загрузка установщика
Загрузка установщика это простой процесс, вставьте установочный диск Slackware в CD или DVD привод и перезагрузитесь. Вы должны войти в BIOS и поменять последовательность загрузки, таким образом, что бы инсталляционный диск стал приоритетней Вашего жесткого диска. Некоторые компьютеры позволяют Вам на лету управлять последовательностью загрузочных устройств после инициализации BIOS'а, через специальную клавишу. Так-как каждый компьютер отличается, мы не можем предоставить универсальную инструкцию, поэтому обратитесь к документации вашего BIOS'а, в любом случае, эта операция достаточно лёгкая на любом ПК.
Загрузившись с CD на экране появится окно в котором можно задать любые специфические параметры ядра. В основном оно позволяет использовать инсталятор как диск восстановления. На некоторых системах для того, что бы загрузиться, необходимо указывать специальные параметры ядра, но это скорее исключение из правил. Большинство пользователей может просто нажать клавишу Enter для загрузки ядра.
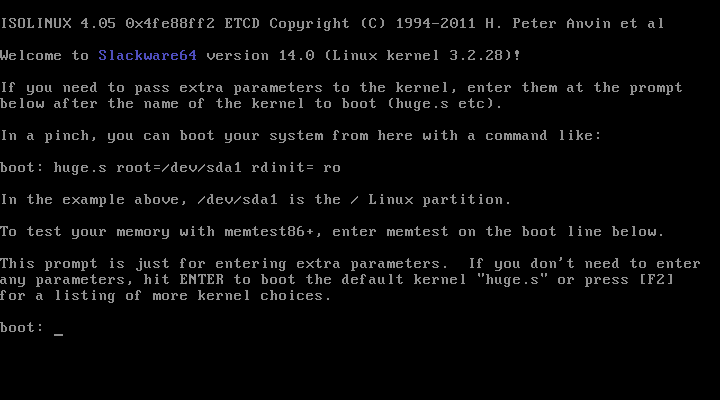 Вы увидите много текста проходящего через ваш экран. Не надо нервничать, так и должно быть, это нормально. Текст который Вы видите генерируется ядром, в процессе загрузки обнаруживается оборудование и производиться подготовка к загрузке операционной системы (в данном случае инсталлятора). Если Вам станет интересно, потом Вы сможете прочесть эти сообщения с помощью команды dmesg(1). Обычно эти сообщения очень важны, так как через них можно обнаружить проблемы с оборудованием. Как только ядро обнаружило всё оборудование вашего ПК, сообщения на экране остановятся и Вам будет предложено загрузить поддержку не стандартной английской клавиатуры.
Вы увидите много текста проходящего через ваш экран. Не надо нервничать, так и должно быть, это нормально. Текст который Вы видите генерируется ядром, в процессе загрузки обнаруживается оборудование и производиться подготовка к загрузке операционной системы (в данном случае инсталлятора). Если Вам станет интересно, потом Вы сможете прочесть эти сообщения с помощью команды dmesg(1). Обычно эти сообщения очень важны, так как через них можно обнаружить проблемы с оборудованием. Как только ядро обнаружило всё оборудование вашего ПК, сообщения на экране остановятся и Вам будет предложено загрузить поддержку не стандартной английской клавиатуры.
<OPTION TO LOAD SUPPORT FOR NON-US KEYBOARD> If you are not using a US keyboard, you may need to load a different keyboard map. To select a different keyboard map, please enter 1 now. To continue using the US map, just hit enter. Enter 1 to select a keyboard map: _
Введите 1 и нажмите ENTER, Вам будет выдан список раскладок клавиатуры. Просто выберите раскладку для Вашей клавиатуры и продолжите.
Welcome to the Slackware Linux installation disk! (version 13.37)
###### IMPORTANT! READ THE INFORMATION BELOW CAREFULLY. ######
- You will need one or more partitions of type 'Linux' prepared. It is also
recommended that you create a swap partition (type 'Linux swap') prior
to installation. For more information, run 'setup' and read the help file.
- If you're having problems that you think might be related to low memory, you
can try activating a swap partition before you run setup. After making a
swap partition (type 82) with cfdisk or fdisk, activate it like this:
mkswap /dev/<partition> ; swapon /dev/<partition>
- Once you have prepared the disk partitions for Linux, type 'setup' to begin
the installation process.
- If you do not have a color monitor, type: TERM=vt100
before you start 'setup'.
You may now login as 'root'.
slackware login: **root**
В отличии от других дистрибутивов Linux в которых запускается отдельная программа установщик, установщик Slackware перемещает Вас в ОЗУ с ограниченным дистрибутивом Linux. Этот ограниченный дистрибутив затем будет использован для загрузки всех инсталляционных программ вручную, или может быть использован как аварийное восстановление после неудачной загрузки. Теперь когда вы вошли как пользователь root (в режиме установщика пароля нет) самое время заняться настройкой дисков. Здесь Вы можете настроить программный RAID, LVM или если Вы хотите даже шифрование корневого раздела, но эта тема уже выходит за рамки этой статьи. Если Вы хотите воспользоваться какими-то инструментами из перечисленных выше, советую глянуть файлы README_RAID.TXT, README_LVM.TXT и README_CRYPT.TXT на вашем CD. Большинство пользователей не нуждаются в этих инструментах и могут продолжить напрямую размечать диск.
Разметка
Инсталляционный диск поставляется с инструментами для разметки диска. Обычно разметка жесткого диска состоит из:
- Запуск любимого инструмента для разметки целевого диска.
- Просмотр текущей таблицы разделов.
- Если необходимо, удалить разделы.
- Создать новый раздел.
- Выбор размер и тип нового раздела.
- Продолжить создание разделов как и планировалось.
- Изменение типа разделов (Swap, Linux, Solaris и т.д.).
- Установка на нужный раздел флаг «Загрузочный».
- Запись изменений на диск.
fdisk
Используйте fdisk для разметки жесткого диска следуя по списку. Разметка диска может быть выполнена по разному, это только пример: Создайте новый раздел, он будет использоваться как раздел подкачки (swap):
root~# fdisk <path to drive> | (for example /dev/sda) <Return> Command (m for help): p <Return> Disk /dev/sda: 64 heads, 63 sectors, 621 cylinders Units = cylinders of 4032 * 512 bytes Command (m for help): n <Return> Command action e extended p primary partition (1-4) p <Return> Partition number (1-4): 1 <Return> First cylinder (1-621, default 1): 1 <Return> Using default value 1 Last cylinder or +size or +sizeM or +sizeK (1-621, default 621): 100 <Return>
Теперь сменим тип раздела на swap:
Command (m for help): t <Return> Partition number (1-4): 1 <Return> Hex code (type L to list codes): 82 <Return> Changed system type of partition 1 to 82 (Linux swap)
Следующий раздел будет использован как основной, он должен быть загрузочным:
Command (m for help): n <Return> Command action e extended p primary partition (1-4) p <Return> Partition number (1-4): 2 <Return> First cylinder (101-621, default 101): <Return> Using default value 101 Last cylinder or +size or +sizeM or +sizeK (101-621, default 621): <Return> | (the remainder of the disk will be used)
Для того, что бы сделать раздел загрузочным:
Command (m for help): a <Return> Partition number (1-4): 2 <Return>
Нажмите клавишу p <Return> для просмотра новой таблицы разделов:
Disk /dev/hdb: 64 heads, 63 sectors, 621 cylinders Units = cylinders of 4032 * 512 bytes Device Boot Start End Blocks Id System /dev/hdb1 1 100 203797+ 82 Linux swap /dev/hdb2 * 101 621 1048107 83 Linux
Под конец мы можем записать все изменения таблицы клавишей w <Return>. Это очень простая таблица разделов, на самом деле fdisk поддерживает создание логических и физических разделов.
cfdisk
cfdisk может получить тот же результат, что и fdisk, но при этом он ещё показывает простой пользовательский интерфейс, который отображает структуру таблицы перед сохранением на диск. Пользователь может выполнить те же шаги что и fdisk, используя клавиши стрелок и табулятор для выбора пунктов меню в нижней части экрана.
cfdisk 2.12r
Disk Drive: /dev/sda
Size: 5108373319 bytes, 5.1 GB
Heads: 64 Sectors per Track: 63 Cylinders: 621
Name Flags Part Type FS Type [Label] Size (MB)
sda1 Primary Linux swap 822.61
*sda2 Boot Primary Linux 4285.76
*[Bootable]* [ Delete ] [ Help ] [Maximize] [ Print ]
[ Quit ] [ Type ] [ Units ] [ Write ]
*Toggle bootable flag of the current partition*
Программа установки
Помощь
Если Вы до этого никогда не устанавливали Slackware, Вы можете посмотреть базовый обзор установщика Slackware прочитав меню помощи. Большинство информации здесь о навигации по установщику который и так интуитивно понятный, но если Вы никогда до этого не использовали программы на основе cureses, чтение меню может быть полезным.
Раскладка клавиатуры
Прежде, чем мы пойдем дальше, Slackware предложит Вам выбрать различные раскладки клавиатуры. Если вы используете стандартную английскую клавиатуру Вы можете просто пропустить этот шаг, но если у Вас международная клавиатура то Вы можете выбрать корректную раскладку. Для того, что бы нажатые клавиши совпадали с теми, что Вы хотели.
Добавление подкачки (swap)
Если Вы создали раздел подкачки (swap), этот шаг позволит Вам включить его, до того как будут запущены процессы интенсивно использующие ОЗУ, такие как инсталляция пакетов. Раздел подкачки это пространство виртуальной памяти. Это раздел жесткого диска (или файл, установщик Slackware не поддерживает файлы подкачки) куда копируется активная системная память, когда Ваш компьютер выходит за пределы физической оперативной памяти. Это позволит использовать программам пространство «swap» как дополнительную оперативную память, если физическая память занята полностью, делая больше ОЗУ чем на самом деле установлено на вашей машине. Этот шаг добавит раздел подкачки в файл /etc/fstab сделая его доступным для ОС.
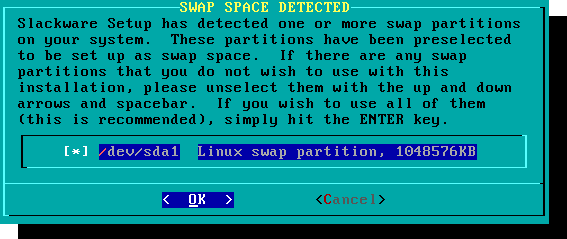
Цель
Следующий наш шаг, выбрать корневой раздел и любой другой раздел который мы бы хотели использовать в Slackware. Вам будет предоставлен выбор файловой системы, а также форматировать или нет выбранный раздел. Если вы устанавливаете в новый раздел, Вам необходимо отформатировать его. Если у Вас есть раздел с информацией, не надо его форматировать. К примеру, большинство пользователей выделяют отдельно /home раздел для пользовательской информации, и выбирают «не форматировать» при установке. Это позволит установить новую версию Slackware без резервного копирования пользовательской информации и последующего её восстановление.
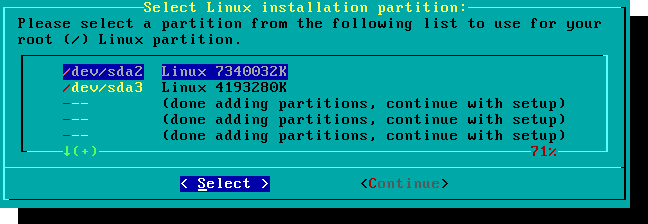
Источник
Здесь установщику указывается где искать пакеты Slackware. Чаще всего используется метод установки с CD или DVD, но тут, так же есть и другие варианты. Если у Вас есть раздел жесткого диска на котором находятся пакеты для установки, с предыдущего шага, Вы можете указать этот раздел в качестве источника, или с примонтированной директории. (Вы сначала должны смонтировать этот раздел программой mount(8)). В добавок, Slackware предлагает несколько сетевых выриантов, таких как NFS шары, FTP, HTTP и SAMBA. Если Вы выбрали сетевую установку, Slackware для начала попросит ввести TCP/IP информацию. Мы рассматриваем только установку с диска DVD, но другие методу схожи, и не представляют особой сложности.
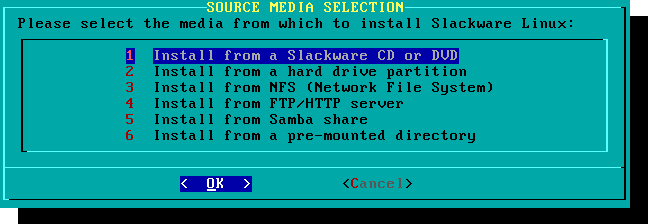
Выбор пакетов
Одна уникальная возможность Slackware - это способ разделения пакетов на дискеты. По началу, доступ к FTP осуществлялся через невероятно медленные модемы на 300 бодов (baud), так что Slackware была разделена на пакеты дисков которые записывали на флоппи дискеты, пользователи могли скачать и установить только те пакеты, которые их интересовали. Сегодня эта практика продолжается, и установщик позволяет Вам выбрать набор установки. Это позволяет просто пропустить пакеты которые Вам не нужны, такие как X и KDE на серверах без графического окружения, Emacs или вообще, что угодно. Только пожалуйста запомните, набор «A» всегда требуется.
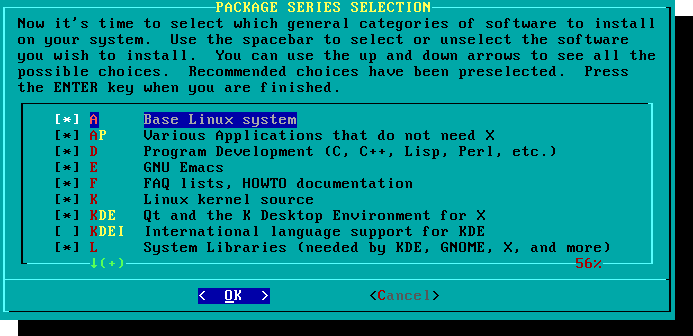
Установка
Наконец мы добираемся до основной установки. С этого шага, Slackware спросит Вас о методе установки пакетов. Если это ваша первая установка Slackware, рекомендуется выбрать метод «full» (полная установка). Даже если это не первый раз, можете воспользоваться им в любом случае.
Методы «menu» и «expert» позволяют Вам выбрать индивидуальные пакеты для установки, это так же повысит квалификацию пользователя в работе с данной ОС. Так же эти методы позволят быстро исключить пакеты из установки, для создания миниатюрной системы. Если Вы не знаете, что делать (а всё равно делаете) Вы рискуете остаться без критически важного программного обеспечения, что в результате может полностью поломать вашу систему.
Метод «newbie» может быть очень полезен для новичка, но может занять много времени во время установки. Этот метод установит все необходимые пакеты, а затем будет задавать вопросу по каждому необязательному пакету. Преимущество этого подхода в том, что будет выдаваться небольшое описание устанавливаемого пакета (пауза между установками). Для новичка, это будет введением в содержимое ОС Slakcware. Для большинства других пользователей, это будет просто лишней тратой времени и скучным процессом.
Методы «custom» и «tagpath» должны быть использованы только профессионалами в Slackware. Этот метод позволит установить пакеты из выборочных TAG файлов. Tagfiles это редкость. Мы не будем обсуждать их в этой статье.
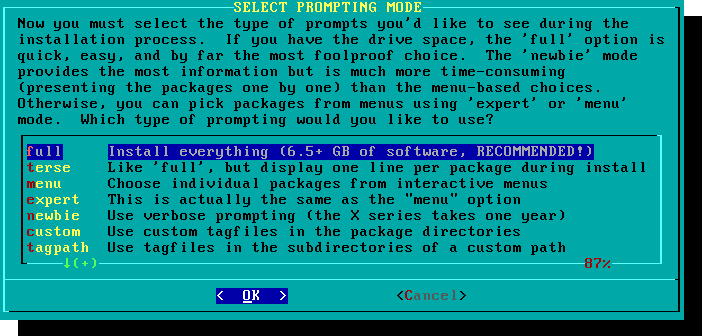
Конфигурирование
Как только все эти пакеты будут установлены, установка завершиться. С этого момента, Slackware попросит ввести некоторую информацию для настройки новой операционной системы. Многие настройки опциональны, но большинство пользователей предпочитают всё сразу настроить здесь. В зависимости от установленных пакетов, будут заданы вопросы по настройкам, мы рассмотрим самые важные.
Первое, что вы увидите, это установка загрузочного диска. Раньше это был флоппи диск 1.44Мб, но сегодня ядро Linux больше чем одна дискета, так что Slackware предложит создать загрузочную USB флешку. Конечно же Ваш компьютер должен поддерживать загрузку с USB (большинство новых компьютеров это умеют). Если Вы не будете использовать LILO или любой другой загрузчик, Вы должны согласиться на создание загрузочной USB флешки. Запомните, что процедура создания загрузочной USB флешки сотрёт всю информацию с неё, так что будьте осторожны.
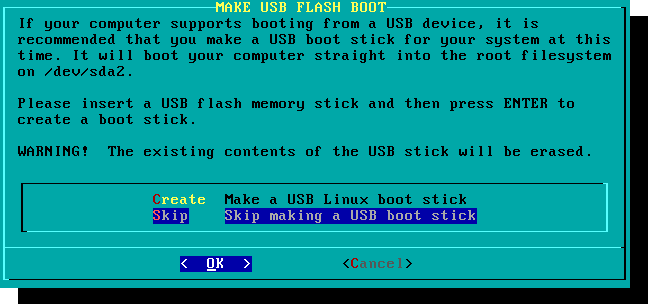
Почти всем необходимо установить LInuxLOader (загрузчик линукс), LILO. LILO занимаеться загрузкой ядра Linux и подключением initrd или корневой файловой систмы. Без него (или любого другого загрузчика) ваша новая операционная система не будет загружаться. Slackware задаст несколько вопросов. Метод «simple» попытается автоматически сконфигурировать LILO на Вашем компьютере, на простых системах это работает. Если Slackware единственная ОС на Вашем компьютере, то настройка и установка LILO пройдет без проблем. Если Вы не доверяете простому методу, или Вам нужно глубоко отконфигурировать загрузчик LILO, метод «expert» то, что Вам нужно. Этот метод проведёт Вас через каждый шаг и предложит установить двойную загрузку (dual-boot) для Windows и других Linux дистрибутивов. Так же тут можно указать параметры ядра (для большинства пользователей это не нужно).
LILO очень важная часть системы Slackware, так что следующая глава посвящена загрузчику. Если Вам сложно понять LILO на этом этапе, Вы можете пропустить этот шаг, и прочитать сначала главу 3, а затем вернуться сюда.
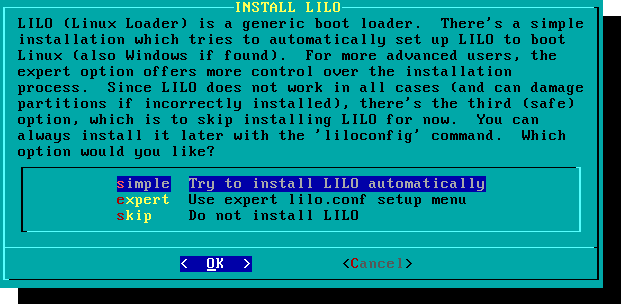
Этот простой шаг позволит активировать мышь в консоли, для использования её за пределами графического интерфейса. Активировав мышь в консоли, Вы сможете копировать и вставлять текст в терминале Slackware. Большинству пользователей необходимо выбрать одну из трёх настроек, и да, тут можно настроить работу со старой двух кнопочной мышью.
Следующий шаг, настройка сети. Если вы не хотите настроить сеть сейчас, Вы можете отклонить настройку, но в любом случае Вы должны указать имя хоста (hostname) этой машины. Не вводите имя домена, только имя машины (hostname).
Следующее окно надо заполнить именем домена, к примеру example.org. Комбинация из имени хоста и домена будет использоваться при просмотре компьютеров в сети, если у Вас есть внутренний DNS сервер или Вы занимаетесь обслуживанием файла /etc/hosts.
При настройке IP адреса у Вас имеется три опции: Вы можете выставить статический IP, использовать DHCP или сконфигурировать замкнутое (loopback) соединение. Самый простой вариант, и в основном используемый в ноутбуках и стационарных компьютерах с сетью - это использование DHCP сервера и выдача IP адресов динамически. На практике, обычно в результате IP адрес при использовании dhcpd и dhclient запрашивается тот же, что уже был выдан ранее. Если этот IP уже занят, то машина получит новый адрес, но в малых сетях такое никогда не происходит.
Если DHCP сервер в Вашей сети требует специфическое имя хоста перед тем как вы разрешили ему подключаться. Вы можете установить это имя в окне установки имени DHCP сервера «Set DHCP Hostname».
Для использования статического IP адреса Вы должны предоставить: Статический IP адрес
- IP адрес: это адрес Вашего компьютера, такой как 192.168.1.1 (для IPv4). Так же Вы должны проверить нет ли в вашей сети DHCP сервера который выдаёт адреса из того же пула, что вы устанавливаете в ручную, что бы не возникло конфликтов адресов.
- Маска сети (netmask): маска сети для вашей сети: обычно 255.255.255.0 для малых сетей.
- Адрес шлюза (gateway): это адрес шлюза Вашего провайдера для доступа в интернет. В малых сетях шлюз предоставляет ISP провайдер в то время как в больших сетях Вы можете использовать внутренний сервер обработки трафика. Другими словами это должен быть внутренний адрес такой как 192.168.1.1 или если адрес предоставляется вашим ISP провайдером, то адрес будет выглядеть так 78.146.49.79
- Сервера имён (nameserver): обычно Вам нужен DNS: в этой опции укажите Ваш основной Сервер Доменных Имён (DNS). Отредактируйте файл /etc/resolv.conf добавив основной и вспомогательные сервера.
Последнее окно с настройками статического IP адреса, где Вы разрешаете применить ваши изменения, отредактировать их, или даже переполучить IP, в случае использования DHCP.
Всё, теперь настройка сети завершена. Следующее окно предложит выбрать сервисы которые будут запускаться вместе с системой при загрузке. Читайте описание с права от имени сервиса, для того, что бы понять зачем этот сервис нужен, и его значение по умолчанию. Это изменение можно будет позже поправить запустив pkgtool > Setup > Services.
В окне выбора автозапускаемых служб, вы должны только включить те сервисы, в которых есть необходимость. Это не только уменьшает время загрузки, но так же увеличит безопасность системы.
Каждый компьютер должен хранить текущее время, и как Slackware должен знать о вашем часовом поясе? Правильно, Вы должны указать его, что мы и сделаем на этом шаге. Если аппаратные часы выставлены в UTC (Координированное универсальное время), Вы должны выбрать UTC, большинство аппаратных часов выставлены не в UTC прямо с завода производителя (но Вы можете выставить часы в UTC сами, на Slackware это не как не повлияет). Затем просто выберите ваш часовой пояс из списка и вперёд.
Если Вы установили содержимое диска X, вам будет предложено выбрать менеджер окон или окружение рабочего стола по умолчанию. То что Вы выберете тут, будет применено для всех пользователей системы на этом ПК, пока пользователь не запустит xwmconfig(1) для выбора другого варианта. Не пугайтесь если опции которые Вы видите ниже не совпадают с вашей Slackware. xwmconfig Предоставляет только выбор установленных программ. К примеру если Вы выбрали пропустить установку пакета дисков «KDE» то KDE не будет предложен.
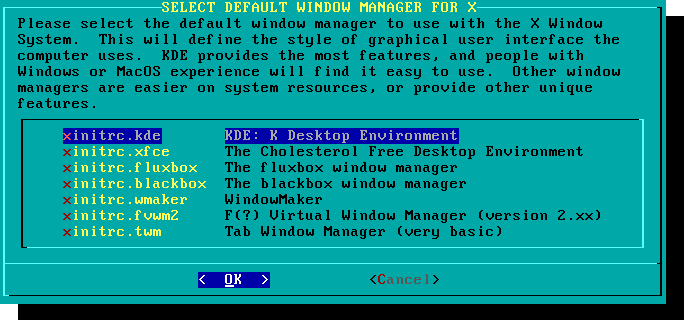
Последний шаг, установка пароля для пользователя root. Пользователь root - это «супер пользователь» в Slackware так же как и в других UNIX подобных операционных системах. Считайте что root это Администратор системы. root может всё, так что установка пароля более чем важно.
Теперь последний шаг завершен, Вы можете выйти из установщика Slackware и перезагрузиться старой комбинацией CTRL + ALT + DELETE. Удалите установочный диск из привода, и если вы прошли все шаги правильно, новая система загрузиться. А если что-то не так, вероятно Вы пропустили шаг конфигурирования LILO, что сейчас привело к этой ошибке. Хорошо, что в следующей главе полезная информация по этому поводу.
После установки
После перезагрузки, войдите в свеже-установленную Slackware, самым первым шагом будет создание пользователя. По умолчанию после установки в системе существует только пользователь root, пользоваться компьютером под пользователем root крайне опасно, у этого пользователя нет ограничений.
Быстрый способ создания нового пользователя, это зайти под пользователем root используя пароль который Вы установили в конце установочного процесса, а затем введите команду «adduser». Это интерактивный инструмент создания пользователя, за дополнительной информацией обратитесь к статье «Управление пользователями и группами».
Другой важный шаг, так это проверка актуальности (up-to-date) версии пакетов, на предмет вышедших обновлений с исправленными багами и ошибками безопасности. Для выполнения этой проверки используется утилита slackpkg, которая обновляет список пакетов и устанавливает новые.
Напоследок - это почта пользователя root, там полезная информация по управлению пакетов, так же как и информация по настройке системы. Вы должны проверить эту почту, используя любимый почтовый клиент. Если Вы не пользуетесь такими программами, то штатный клиент alpine будет полезен для начала.
Настройка графического входа
Как только ваша система обновлена, создан первый пользователь, Вы можете отконфигурировать систему так, что бы она загружалась в графическом режиме (X) по умолчанию, с графическим приглашением в систему вместо консольного. Вы можете сначала протестировать работу графического сервера используя команду `startx`. если X11 запустится и отобразить рабочий стол, это означает, что всё хорошо. Откройте файл /etc/inittab как root, в текстовом редакторе на выбор. Измените строку:
# Default runlevel. (Do not set to 0 or 6) id:3:initdefault:
на такую
# Default runlevel. (Do not set to 0 or 6) id:4:initdefault:
Это изменение устанавливает уровень выполнения (run-level) равным 4 по умолчанию, в Slackware этот режим называется графическим “graphics-only” режим (с одним дополнительным терминалом, на VT6). Сохраните изменение, и при следующей загрузке системы, вы попадёте в графическое приглашение на вход. Вы можете вручную перейти на уровень выполнения 4 введя как root команду `init 4`. Для выбора или переключения между окружениями рабочего стола запустите как root команду xwmconfig.
Установка мультибиблиотечности (multilib)
Если Вы просто установили 64-битную версию Slackware, Вы скоро узнаете, что находитесь в чистом 64-битном окружении. Другими словами Slackware из под коробки не в состоянии запускать или компилировать 32-битные программы. К счастью это легко исправить. Добавив возможность запуска или компиляции 32-битных программ, переключив вашу Slackware64 в «multilib» (мультибиблиотечную) систему. Инструкция может быть найдена в статье «Установка мультибиблиотечности (multilib) в Slackware на x86_64 Архитектуре» в нашей Вики.
Ссылки
- Оригинал: http://slackbook.org/beta/#ch_install (авторы: Alan Hicks, Chris Lumens, David Cantrell, Logan Johnson)
- Перевёл на русский язык Oleg Deordiev
Внешние ссылки
Slackware 13.37: дистрибутив для познания (на французском языке)
Это серия статей с детальным обзором Slackware, написанным Kiki Novak для французского журнала Planète Linux (выпуски 67, 68, 69 и 70, ноябрь 2011 - май 2012). Примечание автора: Права на эти статьи принадлежат мне, поэтому я размещаю ссылки на них здесь. Вы можете свободно использовать их целиком или частично, изменять их, цитировать или переводить. Чтобы помочь вам, я прикрепляю все оригиналы файлов, использованных при создании этих статей: оригинальный текст в ODT формате, а также все снимки экрана в формате PNG. Смотрите ссылки в списке ниже.
-
- История Slackware
- Несколько весомых причин использовать Slackware
- Несколько весомых причин не выбирать Slackware
- Это не баг, это фича!
- Как получить Slackware
- Специфическая документация по Slackware
-
- Выбор параметров загрузки
- Выбор раскладки клавиатуры
- Разметка диска
- Форматирование разделов
- Решите, что вы хотите установить
- Настройка и установка загрузчика
- Мышь в консольном режиме
- Сеть и сервисы
- Какой шрифт консоли?
- Системные часы и часовые пояса
- Какое графическое окружение?
- Пароль root-а
- Завершение установки и перезагрузка
- Что теперь?
-
- Создание initrd и использование базового ядра
- Точная настройка загрузчика LILO
- Настройка сети
- Добавление одного или более пользователей
- Настройка звука
-
- Традиционное управление пакетами Slackware
- Управление официальными пакетами Slackware при помощи slackpkg
- Помогите! Я не могу найти нужный пакет!
- Создание пакета при помощи сценария SlackBuild с SlackBuilds.org
- Управление SlackBuilds при помощи sbopkg
- Настройка графического сервера X.org
- Выбор графического окружения
- Slackware на французском языке
Оригинальные файлы (рукописи в ODT, снимки экрана и т.д.):
