[2025-jun-17] The SlackDocs Wiki has moved to a new server, in order to make it more performant.
Taula de continguts
Instal·lació d'Slackware
La instal·lació d'Slackware és una miqueta més simplista que la de la majoria de les altres distribucions de Linux i recorda molt a instal·lar una de les varietats dels sistemes operatius BSD. Si n'estas familiaritzat, t'hauries de sentir com a casa. Si no has instal·lat mai Slackware o utilitzat una distribució que utilitza un instal·lador en mode text, pots sentir-te una miqueta aclaparat al començ. No t'espantes! La instal·lació és molt fàcil una vegada l'entens, i funciona sobre pràcticament qualsevol plataforma x86.
L'última versió de Slackware Linux es distribueix en DVD o CD, però Slackware pot instal·lar-se d'altres i diverses maneres. En aquest llibre només ens centrarem en el mode més comú - arrancant des d'un DVD. Si not tens una unitat de CD o DVD, potser voldries fer una ullada als diversos fitxers README al directori usb-and-pxe-installers al teu espill favorit. Aquest directori inclou els fitxers necessaris i instruccions per a arrancar l'instal·lador d'Slackware des d'una unitat USB flash o des d'una targeta de xarxa amb suport per a PXE. Els fitxers en eixe directori són la millor font d'informació disponible per a eixos mètodes d'arrancada.
A partir de l'alliberament 14.1, les imatges ISO d'Slackware (tant les disponibles en línia com els discs enviats des de la botiga d'Slackware) s'han processat utilitzant isohybrid. Açò permet que siguen escrites a un llapis USB, què aleshores pot ser arrancat i utilitzat com font de la instal·lació.
Un COM sobre preparar un servidor PXE a partir d'un medi d'instal·lació de Slackware (DVD o llapis USB) està disponible a este article separat: Servidor PXE Slackware Fora de la Caixa
Arrancar l'Instal·lador
Arrancar l'instal·lador consisteix simplement en el procés d'introduir el disc d'instal·lació d'Slackware a la teua unitat de CD o DVD i re-iniciar. Potser hages d'entrar a la BIOS del teu ordinador i modificar l'ordre d'arrancada amb l'objectiu de situar la unitat òptica en una prioritat major que la dels teus discs durs. Alguns ordinadors et permeten canviar l'ordre d'arrancada al vol prement una tecla de funció específica durant l'arranc del sistema. Com cada ordinador és diferent, no podem oferir instruccions sobre com fer açò, però el mètode és senzill en quasi totes les màquines.
Una vegada que el teu ordinador arranca des del CD seràs portat a una pantalla que et permet introduir paràmetres especials del nucli. Açò està ací principalment per a permetre't utilitzar l'instal·lador com a una mena de disc de rescat. Alguns sistemes poden necessitar paràmetres especials del nucli per a arrancar, però són excepcions molt rares de la norma. La majoria d'usuaris poden prémer simplement enter per a deixar que el nucli arranque.
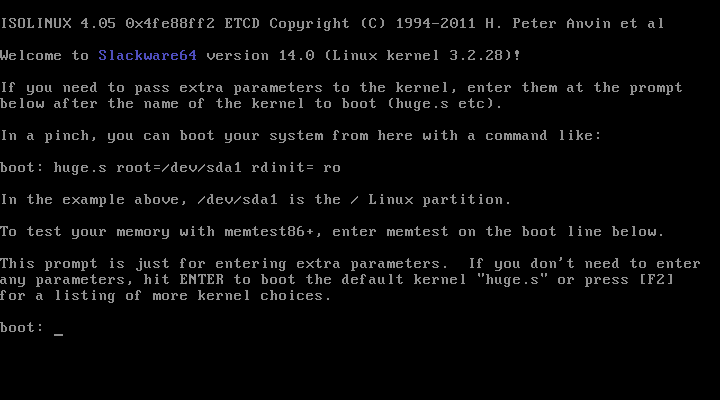
Hauries de veure un munt de text creuant la teua pantalla. No t'alarmes, açò és perfectament normal. El text que veus és generat pel nucli durant el procés d'arrancada a mesura que descobreix el teu maquinari i es prepara per a carregar el sistema operatiu (en este cas, l'instal·lador). Pots llegir més tard estos missatges amb l'ordre dmesg(1) si estàs interessat. Sovint aquests missatges són molt importants per a la resolució de qualsevol problema de maquinari que pugues tindre. Una vegada que el nucli ha completat la descoberta del teu maquinari, els missatges haurien de cessar i se't donarà l'opció de carregar suport per a teclats no nord-americans.
<OPTION TO LOAD SUPPORT FOR NON-US KEYBOARD> If you are not using a US keyboard, you may need to load a different keyboard map. To select a different keyboard map, please enter 1 now. To continue using the US map, just hit enter. Enter 1 to select a keyboard map: _
Introduint 1 i prement ENTER et donarà una llista de mapes de teclat. Simplement selecciona el mapa que es correspon amb el teu tipus de teclat i continua.
Welcome to the Slackware Linux installation disk! (version 13.37)
###### IMPORTANT! READ THE INFORMATION BELOW CAREFULLY. ######
- You will need one or more partitions of type 'Linux' prepared. It is also
recommended that you create a swap partition (type 'Linux swap') prior
to installation. For more information, run 'setup' and read the help file.
- If you're having problems that you think might be related to low memory, you
can try activating a swap partition before you run setup. After making a
swap partition (type 82) with cfdisk or fdisk, activate it like this:
mkswap /dev/<partition> ; swapon /dev/<partition>
- Once you have prepared the disk partitions for Linux, type 'setup' to begin
the installation process.
- If you do not have a color monitor, type: TERM=vt100
before you start 'setup'.
You may now login as 'root'.
slackware login: **root**
A diferència d'altres distribucions de Linux que arranquen directament dins s'un programa d'instal·lació dedicat, l'instal·lador d'Slackware et deixa dins d'una distribució limitada carregada dins de la RAM del teu sistema. Aquesta limitada distribució és utilitzada per a executar tots els programes d'instal·lació manualment, o pot ser utilitzada en emergències per a arreglar sistemes trencats que no arranquen. Ara que has iniciat sessió com a root (no hi ha contrasenya dins de la instal·lació) és hora de començar a preparar els teus discs. En aquest punt, pots configurar el RAID de programari o el suport LVM si vols, o fins i tot una partició arrel xifrada, però eixos temes estan fora de l'abast d'aquest llibre. T'anime a que et referisques als excel·lents fitxers README_RAID.TXT, README_LVM.TXT, i README_CRYPT.TXT al teu CD si desitges configurar el teu sistema amb aquestes eines avançades. La majoria d'usuaris no tindran cap necessitat de fer-ho i haurien de procedir directament a fer les particions.
Crear Particions
El medi d'instal·lació d'Slackware ve amb eines per a la gestió de particions a la unitat de disc dur.
Normalment el procés de creació de particions a un disc dur es composa d'aquests passos:
- Executar l'eina de gestió de particions desitjada al disc dur objectiu.
- Mostrar la taula de particions actual per a veure si hi ha particions instal·lades.
- Si és necessari, suprimir particions.
- Crear una nova partició.
- Seleccionar el tipus i la mida de la nova partició.
- Continuar creant les particions com estiga previst.
- Canviar els tipus de les particions (Swap, Linux, Solaris, etcètera).
- Establir la bandera arrancable a la partició desitjada.
- Escriure la taula de particions.
fdisk
La creació de particions a un disc dur amb fdisk es fa seguint els passos següents. La taula de particions es pot crear de diferent manera, açò és només un exemple:
Crear una nova partició, aquesta s'utilitzarà com a swap:
root~# fdisk <camí a la unitat> | (per exemple /dev/sda) <Retorn> Command (m for help): p <Retorn> Disk /dev/sda: 64 heads, 63 sectors, 621 cylinders Units = cylinders of 4032 * 512 bytes Command (m for help): n <Retorn> Command action e extended p primary partition (1-4) p <Retorn> Partition number (1-4): 1 <Retorn> First cylinder (1-621, default 1): 1 <Retorn> Using default value 1 Last cylinder or +size or +sizeM or +sizeK (1-621, default 621): 100 <Retorn>
Ara per a canviar el tipus de partició a swap:
Command (m for help): t <Retorn> Partition number (1-4): 1 <Retorn> Hex code (type L to list codes): 82 <Retorn> Changed system type of partition 1 to 82 (Linux swap)
La següent partició serà utilitzada com a partició principal, i cal que siga arrancable:
Command (m for help): n <Retorn> Command action e extended p primary partition (1-4) p <Retorn> Partition number (1-4): 2 <Return> First cylinder (101-621, default 101): <Return> Using default value 101 Last cylinder or +size or +sizeM or +sizeK (101-621, default 621): <Retorn> | (la resta del disc serà utilitzat)
Per a fer la nova partició arrancable:
Command (m for help): a <Retorn> Partition number (1-4): 2 <Retorn>
Prem p <Retorn> de nou per a veure la nova taula de particions:
Disk /dev/hdb: 64 heads, 63 sectors, 621 cylinders Units = cylinders of 4032 * 512 bytes Device Boot Start End Blocks Id System /dev/hdb1 1 100 203797+ 82 Linux swap /dev/hdb2 * 101 621 1048107 83 Linux
Per a acabar podem escriure la taula amb w <Retorn>.
Aquesta és una taula de particions molt simple, naturalment fdisk suporta la creació de particions lògiques i físiques mesclades.
cfdisk
cfdisk pot aconseguir els mateixos resultats que fdisk, però a més mostrarà una simple IU amb l'estructura actual de la taula abans de que siga gravada a la unitat de disc dur. L'usuari pot seguir el mateixos passos que en la secció fdisk utilitzant les tecles de fletxa / tabulador per a seleccionar els element del menú de la part de baix de la pantalla:
cfdisk 2.12r
Disk Drive: /dev/sda
Size: 5108373319 bytes, 5.1 GB
Heads: 64 Sectors per Track: 63 Cylinders: 621
Name Flags Part Type FS Type [Label] Size (MB)
sda1 Primary Linux swap 822.61
*sda2 Boot Primary Linux 4285.76
*[Bootable]* [ Delete ] [ Help ] [Maximize] [ Print ]
[ Quit ] [ Type ] [ Units ] [ Write ]
*Toggle bootable flag of the current partition*
El programa setup
Ajuda
Si no has instal·lat mai abans Slackware, pots aconseguir una perspectiva general molt bàsica de l'instal·lador llegint el menú Help. La majoria de la informació que hi ha ahí sobre navegar per l'instal·lador hauria de ser prou intuïtiva, però si no has utilitzat mai abans un programa basat en curses potser ho trobes d'utilitat.
Mapa de Teclat
Abans d'anar més lluny, Slackware et dóna la oportunitat de triar un mapatge diferent per al teu teclat. Si estàs utilitzant un teclat US estàndard, pots saltar-te aquest pas, però si estàs utilitzant un teclat internacional voldràs triar el mapatge correcte ara. Açò assegura que les tecles que premes al teu teclat faran exactament allò què esperes que facen.
Addswap
Si has creat una partició d'intercanvi (swap), aquest pas et permetrà habilitar-la abans d'executar qualsevol activitat que utilitze intensivament la memòria, com la instal·lació de paquets. L'espai d'intercanvi és essencialment memòria virtual. És una partició del disc dur (o un fitxer, encara que l'instal·lador d'Slackware no suporta fitxers d'intercanvi) on regions de la memòria activa del sistema són copiades quan al teu ordinador se li acaba la RAM usable. Açò li permet a l'ordinador “intercanviar” programes dins i fora de la RAM activa, permetent-te utilitzar més memòria de la que el teu ordinador té realment. Aquest pas, a més, afig la teua partició d'intercanvi al /etc/fstab pel que estarà disponible per al teu SO.
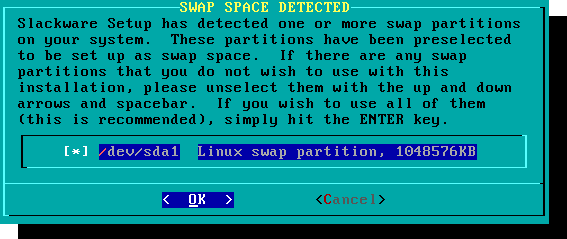
Objectiu
El següent pas és seleccionar la nostra partició arrel i qualsevol altra partició que ens agradaria que Slackware utilitzés. Se't donarà a triar el sistema de fitxers a utilitzar i si s'ha de formatar la partició o no. Si estas instal·lant a una nova partició l'hauràs de formatar. Si tens una partició amb dades que voldries salvar, no. Per exemple, molts usuaris tenen una partició /home separada utilitzada per a dades d'usuari i trien no formatar-la durant la instal·lació. Açò els permet instal·lar noves versions d'Slackware sense haver de fer una còpia de seguretat i una restauració posterior d'aquestes dades.
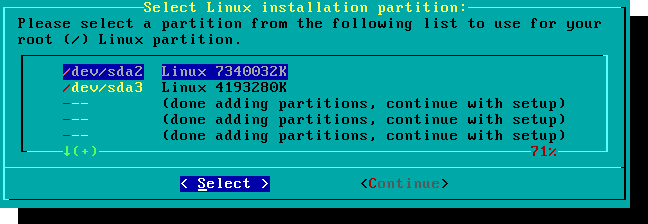
Font
Ací li diràs a l'instal·lador on trobar els paquets Slackware. El mètode més comú és utilitzar el DVD o els CDs d'instal·lació, però hi ha diverses opcions disponibles. Si tens els teus paquets instal·lats a una partició que has configurat en el pas anterior, pot instal·lar des d'eixa partició o un directori pre-muntat. (Potser necessites muntar eixa partició amb mount(8) abans. Mira el capítol 11 per a més detalls.) Addicionalment, Slackware ofereix diverses opcions de xarxa com comparticions NFS, FTP, HTTP, i Samba. Si tries una instal·lació de xarxa, Slackware et demanarà abans informació TCP/IP. Nosaltres només anem a discutir la instal·lació des de DVD, però els altres mètodes són similars i directes.
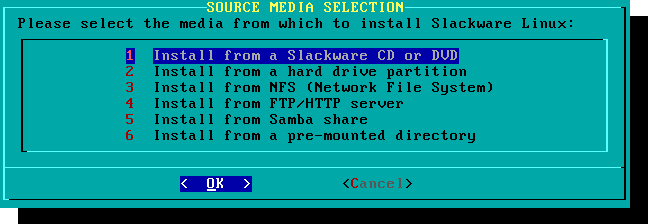
Selecció
Una característica única d'Slackware és la seua manera de dividir els paquets en conjunts de discs. Al principi dels temps, l'accés de xarxa a servidors FTP estava disponible només a través de modems de 300 bauds increïblement lents, per aquesta raó, Slackware fou dividida en conjunts de discs que caberen en disquets, així els usuaris podrien descarregar i instal·lar només eixos paquets en els que estigueren interessats. Hui eixa pràctica es manté i l'instal·lador et permet triar quins conjunts instal·lar. Açò et permet saltar-te fàcilment els paquets que no vulgues, com les X i KDE en servidors sense pantalla o Emacs a tot arreu. Per favor tingues en compte que la serie “A” és requerida sempre.
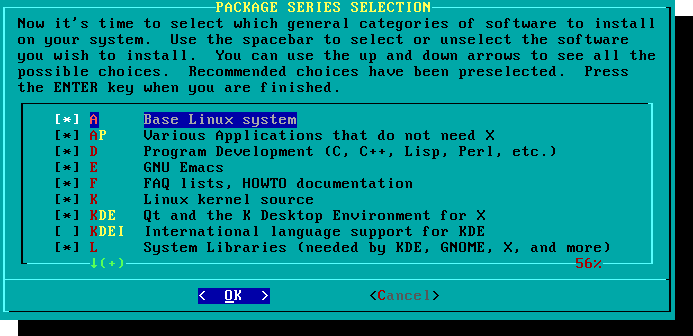
Instal·lació
Finalment arribem a la molla de l'instal·lador. En aquesta etapa, Slackware et demanarà quin mètode utilitzar per a triar paquets. Si aquesta és la primera vegada que instal·les Slackware, el mètode “full” és el més recomanat. Fins i tot si no és la teua primera vegada, probablement el voldràs utilitzar de totes maneres. Les opcions “menu” i “expert” et permeten triar els paquets individuals a instal·lar i són útils per a usuaris qualificats familiaritzats amb el S.O. Aquests mètodes permeten a eixos usuaris podar ràpidament paquets de l'instal·lador per a construir un sistema molt mínim. Si no saps el que estàs fent (de vegades fins i tot sabent-ho) pots deixar-te peces crucials de programari i acabar amb un sistema trencat.
El mètode “newbie” pot ser de molta utilitat per a un usuari nou, però tarda molt en instal·lar-se. Aquest mètode instal·larà tots els paquets requerits i aleshores et demanarà què vols fer amb la resta de paquets individualment. El gran avantatge ací és que fa una pausa i et proporciona una breu resum del contingut del paquet. Per a un usuari nou, aquesta introducció a allò que està inclòs amb Slackware pot ser informatiu. Per a la majoria d'usuaris és un procés llarg i tediós.
Les opcions “custom” i “tagpath” només haurien de ser utilitzades per gent amb la major habilitat i perícia amb Slackware. Aquests mètodes permeten a l'usuari instal·lar paquets a partir de fitxers d'etiquetes personalitzats. Els fitxers d'etiquetes són rarament utilitzats. No discutirem sobre ells en este llibre.
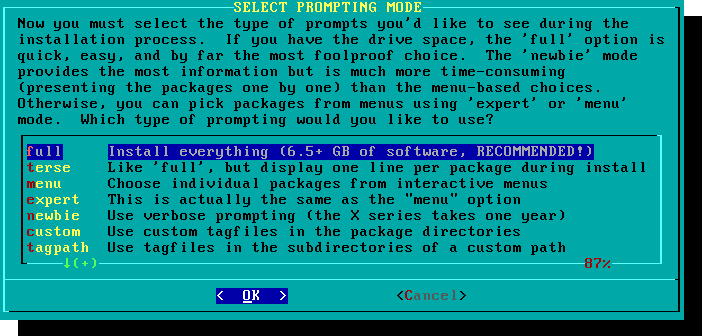
Configuració
Una volta tots els paquets estiguen instal·lats pràcticament hauràs acabat. En aquesta etapa, Slackware et demanarà diverses tasques de configuració per al teu nou sistema operatiu. Moltes són opcionals, però la majoria d'usuaris necessitaran configurar alguna cosa ací. Depenent dels paquets que hages instal·lat, se't poden oferir opcions de configuració diferents de les mostrades ací, però nosaltres hem inclòs totes les realment importants.
La primera cosa que segurament se't demanarà és preparar un disc d'arrancada. En el passat açò era típicament un disquet de 1.44MB, però hui en dia el nucli Linux és massa gran com per a cabre en un únic disquet, pel que Slackware ofereix crear un llapis de memòria USB arrancable. Pressupost, el teu ordinador ha de suportar l'arrancada des d'USB per a poder utilitzar un llapis USB (la majoria d'ordinadors moderns ho fan). Si no pretens utilitzar LILO o un altre carregador de l'arrancada tradicional, hauries de considerar crear un llapis USB d'arrancada. Per favor tingues en compte que fent-ho eliminaràs el contingut del llapis de memòria utilitzat, així que vés amb compte.
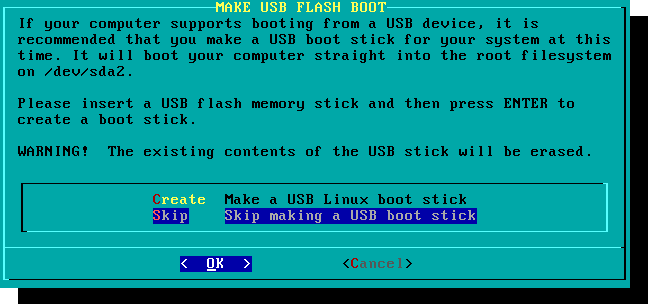
Quasi tot el món necessitarà instal·lar el LInux LOader (Carregador de Linux), LILO. LILO és l'encarregat d'arrancar el nucli Linux i connectar a un initrd o al sistema de fitxers arrel. Sense ell (o cap altre carregador de l'arrancada), el teu sistema operatiu Slackware no arrancarà. Slackware ofereix algunes opcions ací. El mètode “simple” tracta de configurar LILO per al teu ordinador, i funciona correctament amb sistemes molt simples. Si Slackware és l'únic sistema operatiu en el teu ordinador, hauria de configurar i instal·lar LILO per tu sense problema. Si no confies en que el mètode més simple funcione, o si vols aprofundir en la configuració de LILO, el mètode “expert” realment no és tan complicat. Aquest mètode t'acompanyarà a través de cada pas i t'oferirà la instal·lació d'un arranc dual per a Windows i altres sistemes operatius Linux. A més et permet annexar paràmetres de la línia d'ordres al nucli (tanmateix, la majoria d'usuaris no necessiten especificar-ne cap).
El LILO és una part molt important del teu sistema Slackware, així que una secció sencera del següent capítol està dedicada a ell. Si estàs tenint problemes configurant LILO en esta fase, potser vols saltar avant i llegir el Capítol 3 abans de continuar.
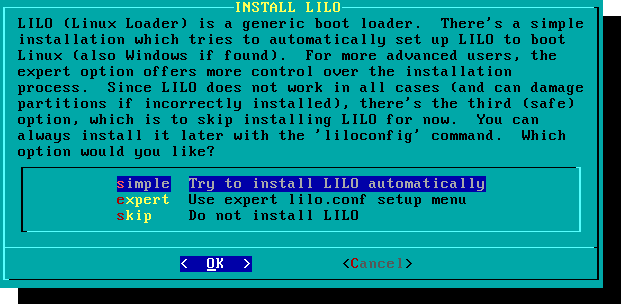
Este senzill pas et permet configurar i activar un ratolí de consola per utilitzar-lo fora dels escriptoris gràfics. Activant un ratolí de consola, seràs capaç de copiar i enganxar fàcilment des d'un terminal Slackware. La majoria d'usuaris necessitaran triar una de les primeres tres opcions, però se n'ofereixen moltes, i sí eixos antics ratolins sèrie de dos botons funcionen.
La següent fase de configuració de la instal·lació és la configuració de la xarxa. Si no desitges configurar la teua xarxa en aquesta etapa, pots declinar, però de totes maneres se't demanarà que proporciones un nom de màquina (hostname) per al teu ordinador. No introduïsques un nom de domini, només el nom de màquina.
La següent pantalla et demanarà un nom de domini, com exemple.org. La combinació del nom de màquina i el nom de domini es pot utilitzar per a navegar entre ordinadors a la teua xarxa si utilitzes un servei de DNS intern o mantins el teu fitxer /etc/hosts.
Disposes de tres opcions quan estableixes la teua adreça IP; pots assignar-li un IP estàtica, o pots utilitzar DHCP, o pots configurar una connexió loopback. La opció més senzilla, i probablement la més comuna per a portàtils i ordinadors a una xarxa bàsica, és deixar que un servidor DHCP assigne les adreces IP dinàmicament. En la pràctica, açò sovint resulta en una adreça consistent ja que tant dhcpd com dhclient sol·liciten inicialment la mateixa adreça assignada prèviament. Si l'adreça no està disponible, aleshores la màquina en rep una nova, però en xarxes petites potser no arribe a passar mai.
Si el servidor DHCP en la teua xarxa requereix un nom de màquina DHCP abans de que se't permeta connectar, pots introduir-la en la pantalla “Set DHCP Hostname”.
Per a utilitzar una adreça IP estàtica, has de proporcionar obligatòriament:
Adreça IP Estàtica
- IP Address: l'adreça del teu ordinador, com
192.168.1.1(per a IPv4). També, hauries de verificar que cap servidor DHCP a la teua xarxa està configurat per a assignar la mateixa adreça com a part de la seua piscina DHCP, o pots trobar-te amb conflictes d'adreces. - Netmask: la màscara de subxarxa per a la teua xarxa; sovint
255.255.255.0per a xarxes menudes. - Gateway Address: l'adreça de la porta d'enllaç que proporciona accés a Internet a la teua xarxa. En xarxes menudes, açò probablement serà proporcionat pel teu ISP mentres que en xarxes més grans potser utilitzes un servidor intern que maneja el teu trànsit. En altres paraules, açò pot ser una adreça interna com
192.168.1.1o podria ser una adreça proporcionada pel teu ISP, com75.146.49.79 - Nameserver: molt probablement, voldràs utilitzar DNS; en aquesta configuració inicial, proporciona el teu servidor de noms de domini primari. Edita /etc/resolv.conf per a afegir servidors secundaris i terciaris més tard.
La pantalla final de la configuració estàtica de l'adreça IP és una pantalla de confirmació, on se't permetrà acceptar les teues opcions, editar-les, o fins i tot re-iniciar la configuració de l'adreça IP en cas que decidisques utilitzar DHCP, enlloc d'adreça IP estàtica.
La configuració de la teua xarxa ja està completa. La següent pantalla et demana que configures la posada en marxa dels serveis que t'agradaria que s'executaren automàticament en l'arrancada. Llig les descripcions que apareixen a la dreta del nom del servei i les que apareixen a la part de baix de la pantalla per a decidir si eixe servei ha de ser encés per defecte. Açò sempre es pot modificar més avant amb pkgtool > Setup > Services.
Com la finestra de posada en marxa de serveis avisa, només hauries d'encendre els serveis que de fet pretens utilitzar. Açò no només redueix el temps d'arrancada sinó que fa que el sistema siga més segur.
Cada ordinador necessita fer un seguiment de l'hora actual, i amb tantes zones horàries, com sap Slackware quina ha d'utilitzar? Bé, tu li has de dir quina, i per això aquest pas està ací. Si el rellotge de maquinari del teu ordinador està establert a UTC (Coordinated Universal Time), cal que tries això; la majoria de rellotges no ho estan de fàbrica (tot i que tu podries establir-ho d'eixa manera; a Slackware no li importa). Aleshores tan sols selecciona la teua zona horària a la llista proporcionada i llestos.
Si has instal·lat el conjunt de disc X, se't demanarà que tries un gestor de finestres per defecte o entorn d'escriptori. El que tries ací s'aplicarà a cada usuari del teu ordinador, a no ser que l'usuari decidisca executar xwmconfig(1) i en trie un diferent. No t'alarmes si les opcions que apareixen baix no es corresponen amb les que Slackware t'ofereix. xwmconfig només ofereix les opcions que has instal·lat. Així, per exemple, si vas elegir saltar-te el conjunt de disc “KDE”, doncs KDE no se t'oferirà.
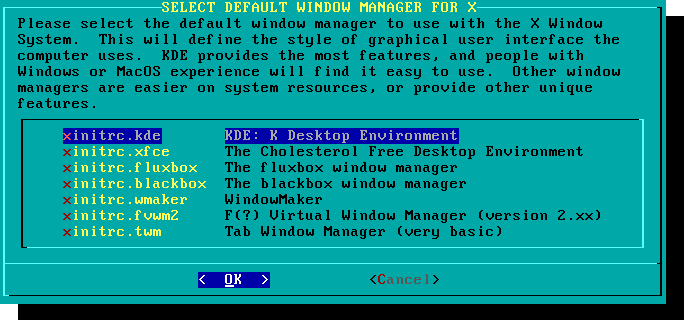
El darrer pas de configuració consisteix a establir una contrasenya de root. L'usuari root és el “súper usuari” a Slackware i a tots els altres sistemes operatius tipus UNIX. Pensa en root com a l'usuari Administrador. root ho sap tot, ho vue tot, i pot fer-ho tot, pel que establir una contrasenya forta per a root és senzillament de sentit comú.
Amb aquest darrer pas completat, pots eixir de l'instal·lador d'Slackware i re-iniciar amb un vell bon CTRL + ALT + DELETE. Lleva el disc d'instal·lació d'Slackware, i si has realitzat tots els passos correctament, el teu ordinador arrancarà dins del teu nou sistema linux Slackware. Si alguna cosa va anar malament, probablement et vas saltar el pas de configuració de LILO o vas cometre alguna mena d'error ahí. Afortunadament, el següent capítol hauria d'ajudar-te a resoldre-ho. n
Post-Instal·lació
Una vegada que hages reiniciat dins de la teua nova instal·lació d'Slackware, el primer pas que has de fer és crear un usuari. Per defecte, l'únic usuari que existeix després de la instal·lació és l'usuari root, i és perillós utilitzar el teu ordinador com a root donat que no hi ha cap restricció sobre què pot fer aquest usuari.
La manera més ràpida i fàcil de crear un usuari normal per a tu mateix és iniciar sessió com root amb la contrasenya de root que has creat al final del procés d'instal·lació, i aleshores emetre la ordre `adduser`. Açò t'assistirà interactivament en la creació d'un usuari; mira la secció anomenada Gestionant Usuaris i Grups per a més informació.
Un altre pas important és assegurar-te de que la teua instal·lació està actualitzada ja que s'alliberen actualitzacions que poden incloure correccions de seguretat. Per a fer això podem utilitzar l'eina slackpkg per a actualitzar la llista de paquets i instal·lar noves actualitzacions.
Una última cosa - hi haurà correu en la bústia de l'usuari root farcit amb informació útil sobre gestió de paquets, així com de configuració del sistema i manteniment. Hauries de revisar-la amb el teu client de correu favorit. Si no has utilitzat cap dels clients de correu inclosos, alpine és una bona suggerència per a iniciar-se de forma ràpida i fàcil.
Configurant Inicis de Sessió Gràfics
Una vegada el teu sistema està actualitzat i has creat el teu primer usuari, potser vulgues configurar el teu sistema per a que arranque dins d'X per defecte, amb un inici de sessió gràfic enlloc d'un inici de sessió en consola. Primer pots comprovar que X auto-detecta el teu vídeo correctament emetent la ordre `startx`. Si X11 s'inicia i vas a parar a un escriptori, probablement estàs preparat per a continuar. Obri el fitxer /etc/inittab, com root, amb un editor de la teua elecció. Canvia la següent línia:
# Default runlevel. (Do not set to 0 or 6) id:3:initdefault:
Per a que siga açò:
# Default runlevel. (Do not set to 0 or 6) id:4:initdefault:
Això estableix el teu nivell d'execució per defecte a 4, què és el mode “només-gràfics” d'Slackware (amb una tty extra oberta, per si de cas, a vty 6). Salva, i en el teu pròxim re-inici el sistema arrancarà dins d'un bonic inici de sessió gràfic.
Pots entrar manualment al nivell d'execució 4 introduint, com a root, `init 4`.
Per a sel·leccionar o canviar entre els entorns d'escriptori disponibles executa xwmconfig com a root.
Afegint multilib
Si just acabes d'instal·lar la versió de 64 bits d'Slackware, prompte descobriràs que és un entorn de 64 bits “pur”. En altres paraules: acabat de traure de la caixa, Slackware64 no és capaç d'executar o compilar binaris de programes de 32 bits.
Afortunadament, açò és senzill d'arreglar. Afegir la capacitat d'executar i/o compilar programes de 32 bits convertirà el teu Slackware64 en un sistema “multilib”. Es poden trobar instruccions a l'article “Afegint la Capacitat Multilib a Slackware en l'Arquitectura x86_64”, al nostre Wiki.
Referències
- Font original: http://slackbook.org/beta/#ch_install (autors: Alan Hicks, Chris Lumens, David Cantrell, Logan Johnson)
Enllaços Externs
Slackware 13.37: una distribució per a (re)descobrir (en Francés)
Aquesta és una sèrie de quatre articles detallats sobre Slackware, escrits per Kiki Novak per a la revista francesa Planète Linux (números 67, 68, 69 i 70, Novembre de 2011 - Maig de 2012).
Nota de l'autor: Sóc el propietari dels drets d'aquests articles, pel que vaig decidir enllaçar-los ací. Són lliures de desmuntar-los com vulguen, e. g. incloure parts d'ells - o els articles en el seu conjunt - en aquesta wiki, canvien-los de la manera en que es senten inclinats a fer-ho, citen-los àmpliament, i traduïsquen petites parts d'ells o la sèrie completa. Per a ajudar-los a fer-ho, he inclòs tots els fitxers originals que foren utilitzats en la preparació d'aquests articles: el text original en format ODT així com totes les captures de pantalla en format PNG. Revisen els enllaços baix de la llista.
-
- Història d'Slackware
- Algunes bones raons per a triar Slackware
- Algunes bones raons per a no triar Slackware
- No és un error, és una característica!
- Com aconseguir Slackware
- Documentació específica d'Slackware
-
- Trie els paràmetres d'arrancada
- Trie la seua maquetació de teclat (layout)
- Patisca el seu disc dur
- Formate les seues particions
- Decidisca què vol instal·lar
- Configure i instal·le el carregador de l'arrancada
- El seu ratolí en mode consola
- Treball en Xarxa i serveis
- Quina font per a la consola?
- Rellotge del sistema i zona horària
- Quin entorn gràfic?
- Una contrasenya per a root
- Finalitze la instal·lació i re-inicie
- I ara què?
-
- Cree una initrd i utilitze el nucli genèric
- Ajuste finament el carregador de l'arranc LILO
- Configure la xarxa
- Afija un o més usuaris
- Configure el so
-
- Gestió de paquets tradicional d'Slackware
- Gestione els paquets oficials d'Slackware utilitzant slackpkg
- Ajuda! No puc trobar un paquet que necessite!
- Construint un paquet utilitzant un guió SlackBuild de SlackBuilds.org
- Gestione SlackBuilds confortablement utilitzant sbopkg
- Configure el servidor gràfic X.org
- Trie el seu entorn gràfic
- Slackware en Francés
Fitxers originals (manuscrits ODT, captures de pantalla, etcètera):
