[2025-jun-17] The SlackDocs Wiki has moved to a new server, in order to make it more performant.
Зміст
Встановлення операційної системи Slackware
У дистрибутиві Slackware процес встановлення на багато простіший ніж у більшості інших дистрибутивах ОС Linux, та дуже схожий на аналогічний процес в системах BSD. Якщо ви знайомі з цим процесом в BSD, то будете відчувати себе тут як вдома. Якщо ви не разу не встановлювали Slackware, чи не користувалися дистрибутивами які використовують без-графічний менеджер встановлення, ви будете здивовані, побачивши його в Slackware. Без паніки!. Встановлення дуже просте як тільки ви зрозумієте як це робиться, за звичай, так само як на будь якій x86 сумісній платформі.
Найсучасніша версія Slackware Linux поширюються на носіях DVD чи на CD, а також Slackware може бути встановлена деякими іншими способами. Ми сфокусуємось в цій книжці на найпопулярнішому методі - завантаження з DVD.
Якщо у Вас нема пристрою для читання носіїв CD чи DVD, ви повинні подивитись на деякі файли README у директорії usb-and-pxe-installers на будь якому дзеркалі Slackware. В цій директорії розміщені усі необхідні файли та інструкції, за для завантаження майстра установки з USB флеш носія чи з мережевої карти яка підтримує PXE. Тутешні файли найкраще джерело інформації по завантаженню за цими методами.
Починаючи з версії 14.1, Slackware ISO образи (ті що доступні в мережі так само як й носії з крамниці Slackware) використовують isohybrid. Це дозволяє записати їх на USB флеш носій, які можуть бути використані за для завантаження та використання як джерела майстра установки.
Документація по використанню PXE завантажувального сервера прямо з носія (DVD чи USB флешки) доступно як роздільна стаття: Slackware PXE Server із коробки
Завантаження програми установки
Завантаження програми установки це простий процес вставки диску з дистрибутивом Slackware у ваш CD/DVD привід, та перезавантаження комп’ютера. Ви повинні увійти в BIOS вашого комп’ютера, та в розділі налаштувань завантажування, виставити пріоритет оптичному диску більший ніж у жорсткого диску. Деякі комп’ютери дозволяють змінити послідовність завантажування в польоті, натиснувши спеціальну клавішу під час включення. Так як кожен комп’ютер відрізняється один від одного, ми не можемо представити універсальну інструкцію по тому як зробити зміну послідовності під час включення для всіх комп’ютерів.
Як тільки комп’ютер завантажиться з CD, ви побачите вікно яке дозволяє додати спеціальні параметри завантаження до ядра системи.
Насамперед це дозволити використовувати програму установки як рятувальний диск. Деякі системи вимагають використовувати спеціальні параметри ядра за для забезпечення правильного завантаження, але це скоріше виняток з правил. Більшість користувачів можуть просто натиснути клавішу Enter щоб почалось завантаження.
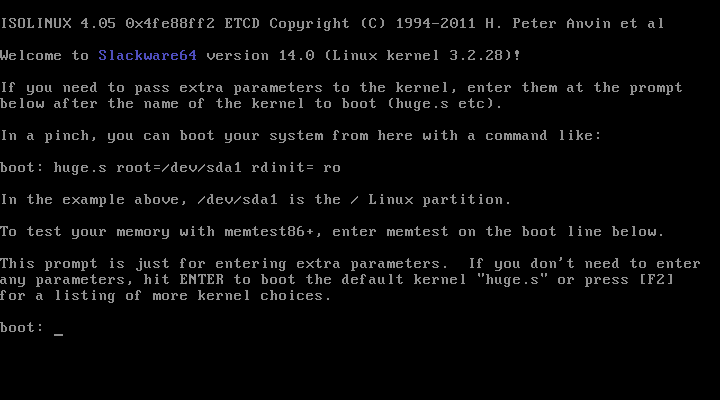
Ви побачити багато тексту який буде пролітати через екран. Без паніки, це абсолютно нормально. Цей текст створює ядро під час завантаження коли шукає пристрої в системі та виконує підготовку до завантаження операційної системи (у цій ситуації це буде програма установки). Якщо вам буде цікаво, то пізніше ви зможете прочитати текст який був на екрані під час завантаження, використовуючи команду dmesg(1). За звичай цей текст використовують для аналізу якихось проблем з пристроями. Як тільки ядро знайде усі пристрої які підключені до комп’ютера, на екрані зупиниться гортання тексту, а вам буде запропоновано вибрати за необхідністю розкладку клавіатури
<OPTION TO LOAD SUPPORT FOR NON-US KEYBOARD> If you are not using a US keyboard, you may need to load a different keyboard map. To select a different keyboard map, please enter 1 now. To continue using the US map, just hit enter. Enter 1 to select a keyboard map: _
Якщо ввести 1 та натиснути ENTER то вам буде надано листа з варіантами розкладок. Просто виберіть ту розкладку яка відповідає до вашої клавіатури.
Welcome to the Slackware Linux installation disk! (version 13.37)
###### IMPORTANT! READ THE INFORMATION BELOW CAREFULLY. ######
- You will need one or more partitions of type 'Linux' prepared. It is also
recommended that you create a swap partition (type 'Linux swap') prior
to installation. For more information, run 'setup' and read the help file.
- If you're having problems that you think might be related to low memory, you
can try activating a swap partition before you run setup. After making a
swap partition (type 82) with cfdisk or fdisk, activate it like this:
mkswap /dev/<partition> ; swapon /dev/<partition>
- Once you have prepared the disk partitions for Linux, type 'setup' to begin
the installation process.
- If you do not have a color monitor, type: TERM=vt100
before you start 'setup'.
You may now login as 'root'.
slackware login: **root**
На відміну від інших дистрибутивів Linux які завантажуються напряму в програму установки, в Slackware вас переміщають до обмеженого дистрибутиву який завантажено в оперативну пам’ять. Цей обмежений дистрибутив використовується для запуску усіх програм установки вручну, чи може бути використано в рятувальних цілях для відновлення пошкодженої системи.
Увійдіть в систему як користувач root (в режимі установки системи цей користувач не має пароля), прийшов час налаштування диска. Зараз ви можете налаштувати програмний RAID, LVM чи навіть шифрування кореневого розділу, але ця тема виходить за рамки цієї статті. Якщо вам буде цікаво ви можете звернутись до файлів README_RAID.TXT, README_LVM.TXT та README_CRYPT.TXT на диску для установки системи. Більшість користувачів не потребують цих можливостей, ї можна приступити миттєво до налаштування розділів на диску.
Розмітка диску
Носій для установки Slackware, постачається з інструментами для розмітки диску.
За звичай розмітку диску можна поділити на декілька кроків:
- Запуск необхідного програмного забезпечення на цільовому жорсткому диску.
- Перегляд поточної розмітки диску на наявність розділів.
- За необхідністю вилучення цих розділів.
- Створення нових розділів.
- Вибір типу та розміру нового розділу на диску.
- Продовження створення розділів за планом.
- Зміна типів розділів (Swap, Linux, Solaris, та інших).
- Встановлення завантажувального прапорця на певний розділ.
- Запис внесених змін на диск.
fdisk
Використання інструменту fdisk для розмітки диску проводиться слідуючими кроками. Таблиця розділів може бути створена декількома способами, це тільки приклад
Створення нового розділу, який буде використано як розділ swap:
root~# fdisk <path to drive> | (for example /dev/sda) <Return> Command (m for help): p <Return> Disk /dev/sda: 64 heads, 63 sectors, 621 cylinders Units = cylinders of 4032 * 512 bytes Command (m for help): n <Return> Command action e extended p primary partition (1-4) p <Return> Partition number (1-4): 1 <Return> First cylinder (1-621, default 1): 1 <Return> Using default value 1 Last cylinder or +size or +sizeM or +sizeK (1-621, default 621): 100 <Return>
Зараз ми змінимо тип звичайного розділу на swap:
Command (m for help): t <Return> Partition number (1-4): 1 <Return> Hex code (type L to list codes): 82 <Return> Changed system type of partition 1 to 82 (Linux swap)
Слідуючий розділ буде використано як основний, також його треба помітити як завантажувальний:
Command (m for help): n <Return> Command action e extended p primary partition (1-4) p <Return> Partition number (1-4): 2 <Return> First cylinder (101-621, default 101): <Return> Using default value 101 Last cylinder or +size or +sizeM or +sizeK (101-621, default 621): <Return> | (the remainder of the disk will be used)
Робимо розділ завантажувальним:
Command (m for help): a <Return> Partition number (1-4): 2 <Return>
Натисніть знову клавішу p <Return> щоб побачити нову таблицю розділів:
Disk /dev/hdb: 64 heads, 63 sectors, 621 cylinders Units = cylinders of 4032 * 512 bytes Device Boot Start End Blocks Id System /dev/hdb1 1 100 203797+ 82 Linux swap /dev/hdb2 * 101 621 1048107 83 Linux
В кінці налаштування, ми можемо записати усі внесені зміни на диск натиснувши клавішу w <Return>.
Це дуже проста таблиця розділів, звичайно fdisk підтримує створення як логічних так і фізичних розділів.
cfdisk
cfdisk Може досягти тих ж саме результатів але з використанням спрощеного Інтерфейсу Користувача який від ображає поточну таблицю розділів на диску. Користувач може виконувати ті ж самі кроки що і fdisk але з використанням для навігації клавіші управління курсором та табулятора, для вибору пунктів меню в нижній частині екрану:
cfdisk 2.12r
Disk Drive: /dev/sda
Size: 5108373319 bytes, 5.1 GB
Heads: 64 Sectors per Track: 63 Cylinders: 621
Name Flags Part Type FS Type [Label] Size (MB)
sda1 Primary Linux swap 822.61
*sda2 Boot Primary Linux 4285.76
*[Bootable]* [ Delete ] [ Help ] [Maximize] [ Print ]
[ Quit ] [ Type ] [ Units ] [ Write ]
*Toggle bootable flag of the current partition*
Програма установки
Допомога (меню Help)
Якщо ви ще жодного разу не встановлювали Slackware, ви можете звернутися до меню Help, щоб здобути допоміжну інформацію та огляд програми установки. В загалом ця інформація стосується навігації по програмі установки, яка й так інтуїтивно зрозуміла, але якщо ви до цього моменту ні коли не бачили програм на основі Curses, то для вас це меню може буди корисним.
Розкладка клавіатури (меню keymap)
Перед усім, Slackware спитає вас про розкладку клавіатури на якій ви будете працювати. Якщо ви користуєтесь стандартною US американською клавіатурою, ви можете просто пропустити цей крок, але якщо ви користуєтесь міжнародною клавіатурою, вам потрібно змінити розкладку клавіатури на коректну. Це буде гарантувати, що натиснуті клавіші будуть відповідати тим які ви хотіли бачити.
Додати своп (меню Addswap)
Якщо ви створили розділ типу swap, в цьому кроку можна активувати його перед використанням інтенсивних програм, які використовують багато оперативної пам’яті, як наприклад встановлення пакунків. По суті, простір розділу Swap, це віртуальна пам’ять. Це розділ на жорсткому диску (чи файл, але програма установки Slackware не підтримує swap у файлі) куди у випадку не хватки місця в оперативної пам’яті буде виконуватись перенесення деяких регіонів з неї до простору розділу swap. Це дозволить використовувати більш оперативної пам’яті ніж має комп’ютер. Цей крок також додає запис у файл /etc/fstab зробивши цей розділ доступним для ОС.
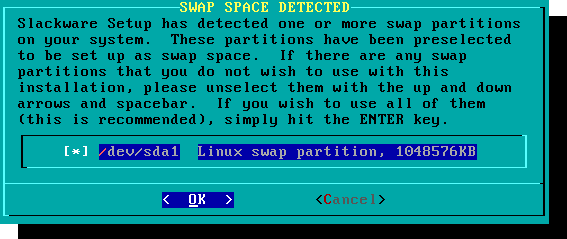
Цільові диски (меню Target)
Наш слідуючий крок, це вибір розділу для кореневої файлової системи, та інших за необхідністю. Вам нададуть вибір типу файлової системи та спитають виконувати форматування чи ні. Якщо ви встановлюєте на новий розділ, то треба спочатку його форматувати. Але якщо у вас є розділ з даними на ньому, та ви хочете зберегти їх, то не треба виконувати форматування. Наприклад, більшість користувачів мають розділ /home в якому знаходяться данні, в цьому випадку, для цього розділу треба вибрати - не форматувати. Це дозволяє встановлювати нову версію Slackware без створення резервних копій даних.
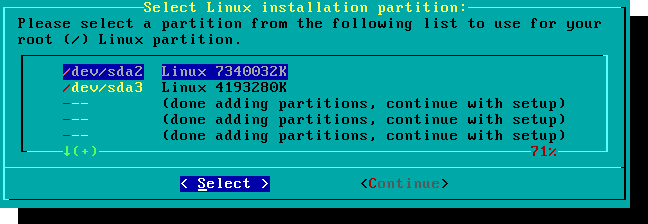
Джерело (меню Source)
Тут ви повинні вказати програмі установки, де шукати пакунки для Slackware. Частіше за все, використовується диск DVD чи CD, але тут є можливість використовувати деякі інші методи встановлення. Якщо до цього ви створили розділ і в нього помістили пакунки Slackware, ви можете виконати встановлення з цього розділу, чи з примонтованої директорії. (Ви можете примонтувати розділ програмою mount(8). (За для докладнішої інформації по цій програмі дивиться главу 11), в додаток до цього, Slackware пропонує багато мережевих варіантів, такі як шари NFS, FTP, HTTP та SAMBA. Якщо ви обрали мережеву установку, Slackware спочатку у вас, запитає інформацію TCP/IP. Але ми виконуємо установку з носія DVD, інші методи, дуже схожі та прості у використанні.
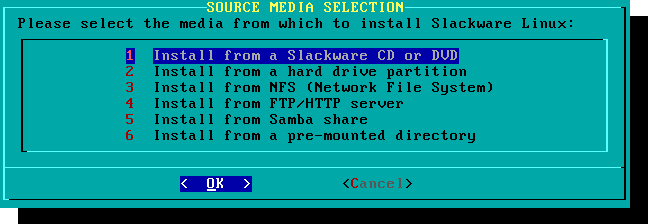
Вибір програм (меню Select)
Одна унікальна можливість Slackware, це розділення пакунків на дискети. Це сталося на початку часів, коли мережевий доступ до FTP серверу був доступний лише завдяки повільному 300-бодовому модему, у зв’язку з цим Slackware поділили на частини, які можна помістити на floppy дискети, в результаті чого, користувачі можуть завантажити тільки дискети, в яких є бажане програмне забезпечення. На сьогодні продовжується ця практика і на далі, програма установки дозволяє вибрати розділи (дискети) для встановлення. Це дозволяє пропустити пакунки які не включають в себе необхідне ПЗ, такі як наприклад X та KDE на серверах без графічного інтерфейсу, монітора (headless) та Emacs. Але пам’ятайте що пакунок “A” завжди необхідно встановлювати.
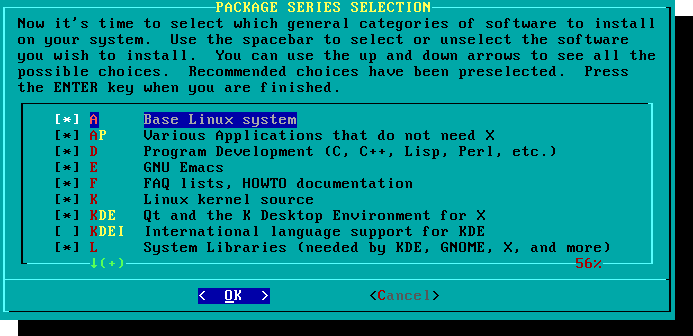
Встановлення
Нарешті ми добираємося до самого інсталятора. На цьому кроку Slacwkare спитає вас, про метод вибору пакунків. Якщо це ваша перша установка, то рекомендовано метод повної установки “full”. Та навіть якщо це не в перше, ймовірно ви використаєте цей метод все одно.
Варіанти “menu” та “expert” дозволяють вибрати індивідуальні пакунки для встановлення, в загалом це для досвідчених користувачів цієї ОС. Цей метод дозволяє таким користувачам швидко виключати з установки пакунки, завдяки чому створювати дуже мінімальну систему. Якщо ви не знаєте що ви робите (інколи, навіть якщо знаєте) швидше за все ви залишитесь без критично важливого програмного забезпечення і зрештою залишитесь зі зламаною системою.
Метод “newbie” може бути дуже корисним для нових користувачів, але займе багато часу. В цьому разі, буде встановлено спочатку все важливе програмне забезпечення, а після цього, будуть по одному встановлюватись пакунки з показом опису. Найбільша перевагу тут, це можливість ознайомитись під час пауз, з можливостями кожної програми. Для новачків це в першу чергу ознайомлення з тим, що включає в себе система Slackware. Для усіх інших користувачів, це дуже довгий та виснажливий процес.
Варіант “custom” та “tagpath” націлений на користувачів з багатим досвідом. Цей метод дозволяє виконувати установку з не типових тег-фалів (tagfiles). Тег-файли рідко використовується. Ми не будемо їх обговорювати у цій книжці.
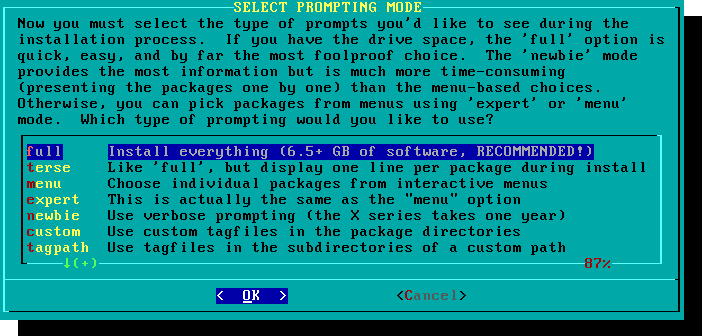
Налаштування
Як тільки усі пакунки будуть встановлені, процес завершиться. На цьому етапі, для налаштування Slackware будуть задані питання по деяким параметрам нової системи. Більшість цих налаштувань не є обов’язковими, але користувачу зручніше вказати параметри саме тут. В залежності від встановлених пакунків, будуть ставитись різні питання, але найголовніші питання ми розглянемо далі.
Спочатку вам запропонують створити завантажувальний диск. В минулому використовували дискети floppy розміром в 1.44Мб. але сьогоднішнє ядро Linux стало набагато важчим й вже не влазить на одну дискету, тому Slackware пропонує використати USB флешку. Авжеж ваш комп’ютер повинен вміти завантажуватись з USB носія (більшість нових комп’ютерів це вміють). Якщо ви не плануєте використовувати завантажувач LILO чи якісь інші подібні завантажувачі, то ви повинні погодитись на створення завантажувальної USB флешки. Але майте на увазі, ця операція зітре усі данні з USB носія, тож користуйтеся цією можливістю дуже обережно.
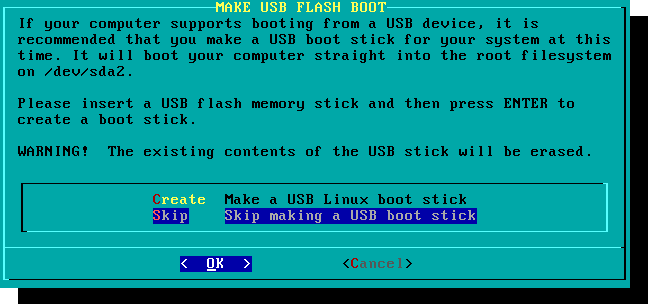
На сьогодні більшість користувачів використовують варіант встановлення завантажувача LInux LOader, LILO. LILO завантажує ядро Linux та приєднує initrd чи кореневу файлову систему. Без LILO (чи якогось іншого завантажувача), ваша операційна система Slackware не буде завантажуватись. Slackware пропонує декілька варіантів встановлення завантажувача. Метод “simple” буде пробувати автоматично налаштувати LILO під ваш комп’ютер, цей метод для звичайних систем. Якщо Slackware єдина система встановлена на вашому комп’ютері, то цей метод повинен спрацювати без якихось проблем. Але якщо ви не довіряєте простому методу налаштування, чи ви хочете розібратись глибше в налаштуванні завантажувача LILO, метод “expert” більш підійде. Цей метод не такий важкий, як може здатися спочатку, в цьому методі вас проведуть скрізь усі кроки налаштування, а також запропонують налаштувати подвійне завантаження з системою Windows, чи з іншими Linux дистрибутивами. Також тут можна вказати параметри ядра (за звичай, це не потрібно робити). LILO це дуже важлива частина Slackware, тому наступний розділ присвячено завантажувачу. Якщо у вас є труднощі з налаштуванням LILO, пропустіть цей розділ, та прочитайте главу 3, а потім поверніться сюди.
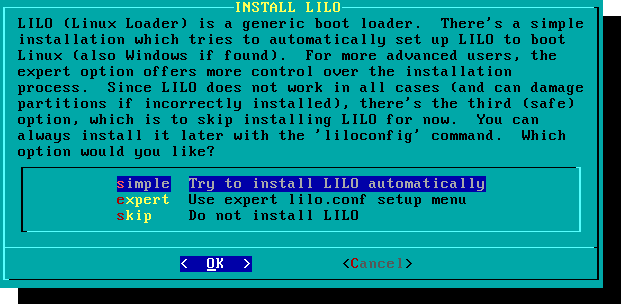
На цьому етапі, можна увімкнути та налаштувати мишу у консолі, для використання її за межами графічної оболонки. Активувавши мишу, ви зможете виконувати копіювання та вставку тексту в терміналі. Більшості користувачів необхідно вибрати перший з трьох запропонованих варіантів.
Наступний крок, це налаштування мережі. Якщо ви не хочете зараз це робити, ви можете відхилити цей крок, але ім’я комп’ютера вказати треба в будь-якому випадку, тут треба вказати тільки ім'я без домену.
В наступному вікну буде запропоновано вказати ім’я домену, наприклад example.org. Ця комбінація з імені хоста там домену, може бути використано, для навігації в мережі в тому випадку, якщо у вас є свій DNS сервер чи ви супроводжуєте файл /etc/hosts.
У вас є три варіанта, коли ви налаштовуєте протокол IP; ви можете призначити статичну адресу IP, використати DHCP сервер чи налаштувати кільцеве з’єднання loopback. Найпростіший варіант, за звичай для портативних комп'ютерів, це надати можливість назначати динамічно адресу IP. На практиці, адреса залишається на довго за комп’ютером так як клієнт dhcpcd буде запрошувати у сервера одну й теж саму адресу. У випадку якщо ця адреса вже не доступна, буде видана інша, але в невеличких мережах, це дуже рідко трапляється.
Якщо DHCP сервер в вашій мережі, вимагає особливого ім’я DHCP, перед з’єднанням. Ви можете вказати це ім’я у вікні DHCP Hostname.
Для використання статичної адреси ви повинні предоставити:
Статична IP Адреса
- IP адреса: це адреса вашого комп’ютера, як наприклад
192.168.1.1(для IPv4 версії протоколу). Також. треба перевірити, що в мережі відсутній DHCP сервер який видає IP адреси з того ж самого діапазону, бо може виникнути конфлікт адресів. - Мережева маска: за звичай для невеличких мережей це значення
255.255.255.0. - Адреса шлюзу: це адреса шлюзу в мережу інтернет, який надає інтернет провайдер. В маленьких мережах, це за звичай предоставляє ваш інтернет провайдер, в той час у великих мережах, використовується внутрішній сервер, який обробляє весь трафік. Іншими словами, це повинна бути IP адреса як наприклад
192.168.1.1чи ця адреса може бути видана провайдером75.146.49.79. - Сервер перетворення імен: ви можете захотіти використовувати DNS, на цьому етапі можна вказати ваш головний сервер перетворення імен. Для того щоб додати ще декілька серверів DNS відкрийте файл /etc/resolv.conf і відредагуйте його.
І закінчується процес налаштування статичної адреси, вікном з запитом про внесення змін, тут ви можете прийняти налаштування як коректні, або запитати нову адресу по протоколу DHCP.
На цей час, налаштування мережі, завершено. В наступному вікні, вас запитають про сервіси які будуть виконуватись під час запуску системи. Прочтіть опис навколо кожного сервісу який з’являється з правої сторони та з низу, щоб зрозуміти повинен сервіс бути запущений чи ні за замовчуванням. Це завжди можна змінити, запустіть pkgtool > Setup > Services.
Виберіть сервіси, але майте на увазі, включення сервісів які вам не потрібні, не тільки збільшить час включення, але й збільшує ризик безпеки.
Кожен комп’ютер повинен зберігати та супроводжувати правильний час, в Slackware є дуже багато часових поясів, так як же система знає яку саме треба використовувати? Ви можете сказати системі про налаштування часу в цьому кроці. Якщо в вашому комп’ютері апаратний годинник налаштовані на використання UTC (Всесвітній координований час), ви повинні відповісти так; але частіше годинник комп’ютера налаштовано на локальний час, (ви можете змінити це, так як Slackware працює з обома режимами). Після цього просто виберіть ваш часовий пояс з списку.
Якщо ви встановили комплект з диску X, вас запитають яке графічне оточення використовувати. Ту оболонку яку ви зараз встановите за замовченням, буде налаштована для усіх користувачів, доки не буде виконана команда xwmconfig(1) завдяки якій, буде змінено графічне оточення. Не панікуйте якщо побачите вікно яке не співпадає з вашим очікуванням. xwmconfig пропонує тільки ті варіанти, які були встановлені в систему. На приклад, якщо ви пропустили набір дискет “KDE”, в цьому випадку графічне оточення KDE не буде пропонуватись у вікні xwmconfig.
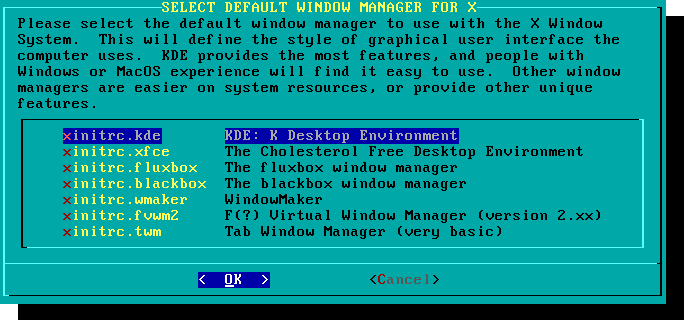
Останній крок в налаштуванні, це пароль користувача root. Користувач root це “супер користувач” в Slackware та і в інших UNIX-типових операційних систем. Цей користувач як Адміністратор. root Знає, вміє, може та бачить усе, тому дуже важливо встановити для нього складний пароль.
Після цього, ви можете вийти з програми установки, та перезавантажити комп’ютер, добрим старим методом CTRL + ALT + DELETE. Вийміть диск установки Slackware, і якщо усі кроки були виповнені правильно, комп’ютер завантажиться з новою системою Slackware. Якщо щось пішло не так, можливо ви пропустили крок з налаштуванням завантажувача LILO. Завдяки наступній главі, ви зможете виправити ситуацію.
Після Встановлення
Коли ви перезавантажите комп’ютер, першим кроком повинно бути створення користувача. За замовчуванням, в системі існує лише один користувач, це root, але користатися комп’ютером з обліковим записом користувача root, дуже небезпечно, так як у нього нема обмежень в системі.
Швидко створимо, звичайного користувача для себе, для цього увійдіть в систему як користувач root з паролем який ви вказали при встановленні Slackware, та виконайте команду `adduser`. Тут вас спитають в інтерактивному режими, про усі деталі нового користувача, щоб дізнатися більше, дивіться розділ Управління користувачами та групами.
Інший важливий крок, це дізнавання про найсвіжіші оновлення які можуть виправляти помилки в безпеці системи. Для цього ви можете використати інструмент slackpkg для оновлення списку пакунків та їх встановлення.
І на останок, пошта, в поштовій скриньці користувача root є корисна інформація про пакетний менеджер та налаштування системи. Перевірте пошту за допомогою поштового клієнту. Але якщо у вас нема улюбленої програми для перегляду пошти, скористайтеся програмою alpine.
Налаштування графічного входу
Як тільки ваша система оновлена, та вже створено обліковий запис, мабуть ви захочете налаштувати систему так, щоб при завантажені включалось оточення X та вам було запропоновано увійти в систему використовуючи графічний інтерфейс замість консольного. Спочатку запустимо авто-налаштування та пошук відео підсистеми використовуючи команду `startx`. Якщо X11 запустився успішно і ви побачили сільницю, значить все добре. Відкрийте файл /etc/inittab, як користувач root, та виправте наступні рядки:
# Default runlevel. (Do not set to 0 or 6) id:3:initdefault:
на ось ці:
# Default runlevel. (Do not set to 0 or 6) id:4:initdefault:
Це встановить рівень-виконання на значення 4 за замовченням, який означає в Slackware, рівень з графічним режимом (з додатковим терміналом vty6). Збережіть зміни у файл, та при наступному завантаженні ви побачити гарний, графічний запит на вхід до системи.
Ви можете вручну ввімкнути рівень-виконання 4, використавши команду від користувача root, `init 4`.
За для перемикання між доступними графічними оболонками використовуйте команду 'xwmconfig'' під користувачем root.
Додання мультібібліотечності
Якщо ви встановили 64 розрядну версію Slackware, то скоро ви дізнаєтесь що це тільки “64-розрядне” оточення. Іншими словами, з коробки Slackware64 не може виповнювати чи запускати 32 розрядне програмне забезпечення.
Але на щастя, це можна з легкістю виправити. Додання сумісності з 32 розрядним оточенням, перемкне Slackware64 у режим “multilib”. Інструкцію як це зробити можна знайти у цій статті “Додання мультібібліотечності в Slackware архітектури x86_64”. нашої Wiki.
Посилання
- Джерело з оригіналом: http://slackbook.org/beta/#ch_install (Автори: Алан Хікс, Кріс Люменс, Девід Кантрел, Логан Джонсон)
Зовнішні посилання
Slackware 13.37: дистрибутив для навчання (на французькій мові)
Це серія статей, з детальним оглядом Slackware, написано автором Кікі Новаком для французького журналу Planète Linux (сторінки 67, 68 та 70, Листопад 2011 - Травень 2012).
Примітка автора: Я володію правами на ці статті, так що я вирішив розмістити їх тут. Ви можете спокійно користатися цією інформацією, включаючи будяку частину статті чи цілком усю WiKi, змінюйте, покращуйте та перекладайте цю статтю як завгодно. Щоб вам було легше це робити, я розмістив тут оригінали документів завдяки яким створюється ці статті: це текст у форматі ODT та усі зображення в форматі PNG. Перегляньте лист нижче:
-
- Історія Slackware
- Декілька важливих причин вибрати Slackware
- Декілька важливих причин не вибирати Slackware
- Це не помилка, це така можливість!
- Як отримати Slackware
- Спеціальні документи для Slackware
-
- Вибір параметрів завантаження
- Вибір розкладки клавіатури
- Розмітка жорсткого диску
- Форматування розділів
- Зазначення необхідних компонентів для встановлення
- Налаштування та встановлення завантажувача
- Миша у консолі
- Мережа та сервіси
- Який шрифт у консолі?
- Системний годинник та часовий пояс
- Яке графічне оточення?
- Пароль користувача root
- Закінчення установки та перезавантаження
- І що тепер?
-
- Створення initrd та використання базового ядра
- Налаштування завантажувача LILO
- Налаштування мережі
- Додавання одного чи декількох користувачів
- Налаштування звуку
-
- Управління традиційним пакетним менеджером Slackware
- Управління офіційними пакунками Slackware використовуючи slackpkg
- Допоможіть! Я не можу знайти необхідний пакунок!
- Створення пакунка використовуючи SlackBuild скрипти з SlackBuilds.org
- Комфортне управління SlackBuilds скриптами, використовуючи sbopkg
- Налаштування графічного серверу X.org
- Вибір графічного оточення
- Slackware на французькій мові
Оригінальні файли (ODT manuscript, зображення и т. п.):
