Садржај
Инсталација Слеквера
Инсталација Слеквера је помало једноставнија од других дистрибуција и јако подсећа на инсталацију неке од варијанти БСД оперативног система. Ако сте упознати са њима, осећаћете се као код куће. Ако никад нисте инсталирали Слеквер или користили дистрибуцију која користи не-графички инсталер, можда ћете у почетку бити збуњени. Не паничите! Инсталација је врло једноставна једном кад је схватите, и ради на готово свакој x86 платформи.
Последње верзије Слеквер Линукса се дистрибуирају на CD или DVD уређајима, али Слеквер може бити инсталиран на различите начине. Фокусираћемо се на најуобичајенији метод - покретање са DVD медија - у овој књизи. Ако немате CD или DVD уређај, можда ћете пожелети да погледате различите “README” (ПРОЧИТАЈ МЕ) датотеке унутар usb-and-pxe-installers директоријума на вашем омиљеном Слеквер мирору. Овај директоријум садржи све датотеке и инструкције за покретање Слеквер инсталера са USB флеш уређаја или мрежне карте која подржава PXE. Датотеке у овом директоријуму су најбољи извор информације за оба boot метода.
KАКОДА упутство о подешавању PXE boot сервера право са Слеквер инсталационог медија (DVD или USB стик) је доступно у овом посебном чланку: "Out of the box" Слеквер PXE сервер
Покретање инсталационог програма
Покретање инсталационог програма је једноставно процес уметања Слеквер инсталационог медија у ваш CD или DVD уређај и поновног покретања рачунара. Можда ћете морати да уђете у BIOS и промените редослед boot уређаја да бисте поставили оптички уређај на виши boot приоритет од ваших дискова. Неки рачунари вам омогућују да промените boot редослед притиском на одређене функцијске тастере током покретања система. С обзиром да је сваки рачунар другачији, не можемо вам понудити упутство како да ово урадите, али метод је једноставан скоро на свакој машини.
Једном кад се ваш рачунар покрене са CD медија појавиће се приказ на који вам омогућава да унесете додатне параметре кернела. Ово је овде примарно да би вам омогућило да користе инсталер и као неку врсту rescue диска. Неки системи можда требају и посебне параметре кернела како би били покренути, али то су ретки изузеци правила. Највећи број корисника могу једноставно притиснути ентер да би се кернел покренуо.
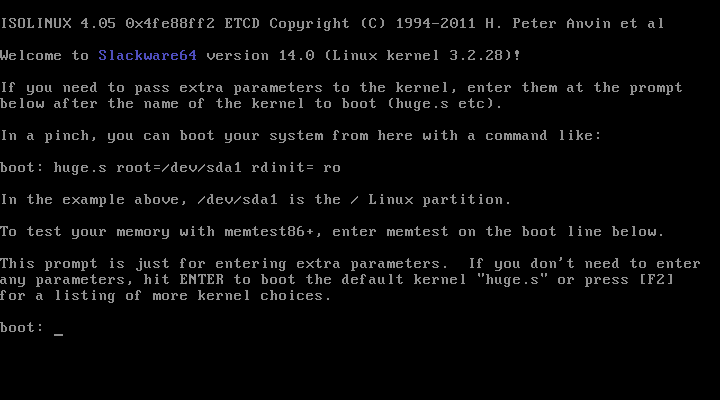
Видећете велику количину текста која се измењује на вашем екрану. Не узбуђујте се, ово је савршено нормално. Текст који видите генерише кернел током покретања система како открива ваш хардвер и припрема се да учита оперативни систем (у овом случају инсталациони програм). Можете касније прочитати ове поруке коришћењем 'dmesg(1)' команде ако вас интересује. Често су ове поруке врло важне за дијагностиковање хардверских проблема. Када је кернел завршио откривање хардвера, поруке ће престати и добићете могућност да унесете опцију за учитавање подршке за не-енглеске тастатуре.
<OPTION TO LOAD SUPPORT FOR NON-US KEYBOARD> If you are not using a US keyboard, you may need to load a different keyboard map. To select a different keyboard map, please enter 1 now. To continue using the US map, just hit enter. Enter 1 to select a keyboard map: _
Ако унесете 1 и притиснете ENTER добићете листу мапа тастатуре. Једноставно одаберите ону која одговара типу ваше тастатуре да би наставили.
Welcome to the Slackware Linux installation disk! (version 13.37)
###### IMPORTANT! READ THE INFORMATION BELOW CAREFULLY. ######
- You will need one or more partitions of type 'Linux' prepared. It is also
recommended that you create a swap partition (type 'Linux swap') prior
to installation. For more information, run 'setup' and read the help file.
- If you're having problems that you think might be related to low memory, you
can try activating a swap partition before you run setup. After making a
swap partition (type 82) with cfdisk or fdisk, activate it like this:
mkswap /dev/<partition> ; swapon /dev/<partition>
- Once you have prepared the disk partitions for Linux, type 'setup' to begin
the installation process.
- If you do not have a color monitor, type: TERM=vt100
before you start 'setup'.
You may now login as 'root'.
slackware login: **root**
За разлику од других дистрибуција које вас одмах избацују у посвећени инсталациони програм, Слекверов инсталациони учитава ограничену линукс дистрибуцију у системску РАМ меморију. Ова ограничена дистрибуција се затим користи за покретање инаталационих програма ручно, или може користи у хитним случајевима за поправку неисправног система који одбија да се покрене. Сада када сте се улоговали као root корисник (не постоји лозинка за инсталациони програм), време је да подесите ваше дискове. У овом тренутку можете подесити RAID или LVM подршку ако желите криптовану root партицију, али те теме су изван опсега ове књиге. Препоручујем вам да погледате одличне README_RAID.TXT, README_LVM.TXT i README_CRYPT.TXT на вашем CD медију ако желите да подесите ваш систем са тим напредним алатима. Већина корисника неће имати никакву потребу за то и могу наставити директно са партиционисањем.
Партиционисање
Слеквер инсталациони медиј долази са алатима за партиционисанје диска.
Обично је партиционисање дикса процес који се састоји од следећих корака:
- Покретање жељеног алата за партиционисање за циљани диск.
- Преглед тренутне партиционе табеле како бисте видели постојеће партиције.
- Ако је потребно, брисање партиција.
- Креирање нове партиције.
- Избор типа и величине нове партиције.
- Наставак са креирањем планираних партиција.
- Мењање типа партиције (Swap, Linux, Solaris, итд).
- Подешавање ознаке “bootable” (енг: bootable flag) за жељену партицију.
- Записивање партиционе табеле.
fdisk
Коришћење fdisk алатке за партиционисање диска се обавља кроз следеће кораке. Партициона табела може бити креирана и другачјије - ово је само пример:
Креирање нове партиције која ће бити коришћена као swap:
root~# fdisk <path to drive> | (for example /dev/sda) <Return> Command (m for help): p <Return> Disk /dev/sda: 64 heads, 63 sectors, 621 cylinders Units = cylinders of 4032 * 512 bytes Command (m for help): n <Return> Command action e extended p primary partition (1-4) p <Return> Partition number (1-4): 1 <Return> First cylinder (1-621, default 1): 1 <Return> Using default value 1 Last cylinder or +size or +sizeM or +sizeK (1-621, default 621): 100 <Return>
Сада како би променили тип ове партиције у swap:
Command (m for help): t <Return> Partition number (1-4): 1 <Return> Hex code (type L to list codes): 82 <Return> Changed system type of partition 1 to 82 (Linux swap)
Следећа партиција ће бити коришћена као главна партиција и мора бити бутабилна:
Command (m for help): n <Return> Command action e extended p primary partition (1-4) p <Return> Partition number (1-4): 2 <Return> First cylinder (101-621, default 101): <Return> Using default value 101 Last cylinder or +size or +sizeM or +sizeK (101-621, default 621): <Return> | (the remainder of the disk will be used)
Да бисте учинили ову партицију бутабилном:
Command (m for help): a <Return> Partition number (1-4): 2 <Return>
Притисните p <Return> још једном како би видели нову партициону табелу:
Disk /dev/hdb: 64 heads, 63 sectors, 621 cylinders Units = cylinders of 4032 * 512 bytes Device Boot Start End Blocks Id System /dev/hdb1 1 100 203797+ 82 Linux swap /dev/hdb2 * 101 621 1048107 83 Linux
Напокон можемо записати табелу са w <Return>.
Ово је врло једноставна партициона табела, наравно fdisk подржава креирање мешаних логичких и физичких партиција.
cfdisk
cfdisk постиже исте резултате као fdisk али такође користи једноставан кориснички интерфејс који приказује тренутну табеларну структуру пре него што је сачувана на диск. Корисник може да уради исте кораке као у fdisk секцији коришћењем стрелица / таб тастера да би изабрао ставке у менију на доњем делу екрана:
cfdisk 2.12r
Disk Drive: /dev/sda
Size: 5108373319 bytes, 5.1 GB
Heads: 64 Sectors per Track: 63 Cylinders: 621
Name Flags Part Type FS Type [Label] Size (MB)
sda1 Primary Linux swap 822.61
*sda2 Boot Primary Linux 4285.76
*[Bootable]* [ Delete ] [ Help ] [Maximize] [ Print ]
[ Quit ] [ Type ] [ Units ] [ Write ]
*Toggle bootable flag of the current partition*
Setup програм
Help
Aко никада раније нисте инсталирали Слеквер, можете добити врло базични преглед Слеквер иснталационог прогрмаа читањем Help менија. Највећи број информација доступних овде је о навигацији кроз инсталациони програм која би требале да буде прилично интуитивне, али ако никада раније нисте користили curses базиран програм, можда ће вам користити.
Keymap
Пре него што наставите, Слеквер вам даје могућност да изабере различита мапирања за вашу тастатуру. Ако користите стандардну енглеску тастатуру можете слободно прескочити овај део, али ако користите неку од локалних тастатура пожелећете да сада изаберете исправно мапирање. Ово вам омогућава да тастери које притискате на тастатури раде тачно оно што очекујете од њих
Addswap
Ако сте креирали swap партицију, овај корак ће вам омогућити да је активирате пре покретања било које меморијски-интезивне активности као што је инсталација пакета. swap простор је у основи виртуална меморија. То је партиција на диску (или датотека, мада Слекверов инсталациони програм не подржава swap датотеке) у који се копирају делови активне системске меморије када је ваш рачунар остао без доступне РАМ меморије. Ово омогућава да ваш рачунар свопује (енг: swap) из и у активну РАМ меморију, омогућавајући вам да користите више меморије него што ваш рачунар у ствари има. Овај корак ће такође додати вашу swap партицију у /etc/fstab како би била доступна вашем оперативном систему.
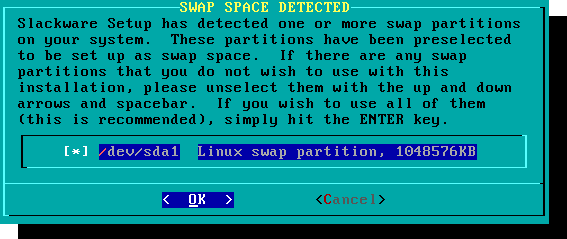
Target
Следећи корак је избор root партиције и било које друге партиције које желимо да Слеквер користи. Биће вам дат избор система датотека који желите да користите и да ли форматирати партицију. Ако желите да инсталирате на ново креирану партицију, морате је форматирати. Ако имате партицију са подацима које желите да сачувате, онда немојте. На пример, многи корисници имају одвојену /home партицију која се користи за корисничке датотеке коју неће желети да форматирају при инсталацији. Ово им омогућава да инсталирају нове верзије Слеквера без потребе за прављење резервних верзија (backup) и поновног враћања података.
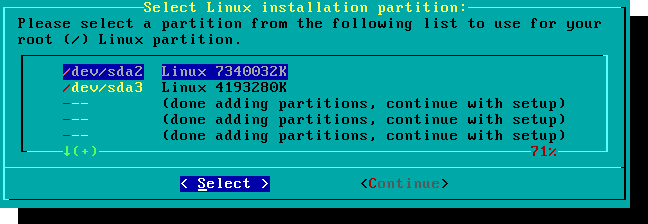
Source
Овде ћете одредити инсталационом програму где да нађе пакете. Најуобичајенији метод је коришћење Слеквер инсталационих DVD или CD медија, али постоји и различите друге могућности. Ако сте копирали пакете на партицију коју сте подесили у претходном кораку, можете одрадити инсталацију са те партиције или претходно монтираног директоријума (Можда ћете морати да прво монтирате партицију са mount(8). Видите поглавље 11 за више детаља). Додатно, Слеквер нуди различите мрежне опцие као што су инсталација са NFS, FTP, HTTP или Samba дељених мрежних ресурса. Ако изаберете мрежну инсталацију, Слеквер ће вас прво упитати за TCP/IP информације. Овде ћемо помињати само инсталацију са DVD medija, али други методи су слични и врло логични.
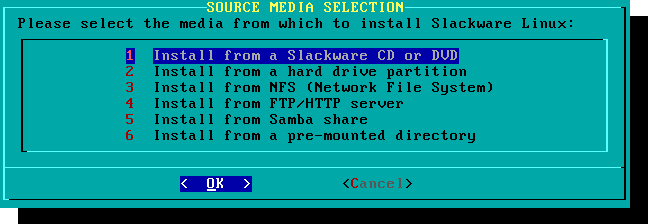
Select
Једна од јединствених опција Слеквера је начин на који дели пакете у скупове дискова. Некада давно, мрежни приступ FTP серверима је био могућ само уз помоћ изузетно спорих 300 baud модема, тако да је Слеквер подељен у скупове дискова које је могуће наснимити на дискете тако да би корисници могли преузети и инсталирати само оне пакете који их интересују. Данас се та пракса наставља и инсталаицони програм вам показује које скупове пакета да инсталирате. Ово вам омогућује да лако прескочите пакете које не желите, као што су X i КДЕ на серверима без монитора или Emacs на свему. Имајте на уму да је “A” серија увек неопходна.
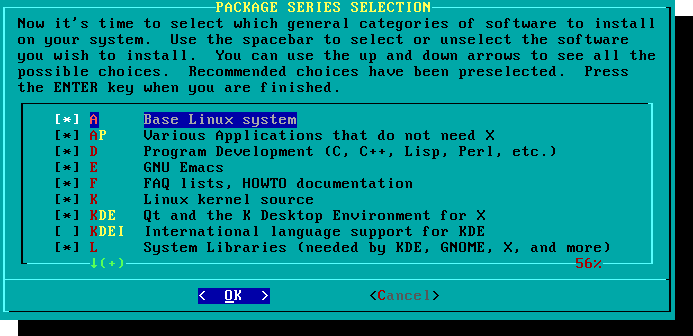
Install
Напокон, стижемо и до самог језгра инсталационог програма. У овом делу, Слеквер ће васњ питати на који начин желите да одаберете пакете. Ако је ово ваша први пут да инсталирате Слеквер, “full” (пуна инсталација) метод је врло препоручен. Чак иако ово није ваш први пут, вероватно ћете желети да га користите.
Опције “menu” и “expert” вам омогућавају да одаберете појединачне пакете за инсталацију и од користи су искусним корисницима који су упознати са оперативним системом. Ови методи омогућавају овим корисницима да брзо одаберу пакете за инсталацију врло минималног система. Ако не знате шта радите (а понекад и ако знате), постоји могућност да не инсталирате неке значајне софтвереске пакете и на крају завршите са неупотребљивим системом.
Метод “newbie” може бити врло користан новом кориснику, али инсталација траје доста дуго. Овај метод ће инсталирати све потребне пакете, а затим постављати питања за сваки појединачни додатни пакет. Велика предност овога је да овај метод прави паузе и даје вам сажет преглед садржаја пакета. За новог корисника, овај увод у оно што је укључено у Слеквер може бити информативан. За већину других корисника, ово је дугачак и напоран процес.
Опције “custom” и “tagpath” би су намњене за људе са највећом умешношћу и знањем о Слекверу. Ове опције омогућавају кориснику да инсталира прилагођене таг датотеке. Оне се ретко користе. Нећемо их обрадити у овој књизи.
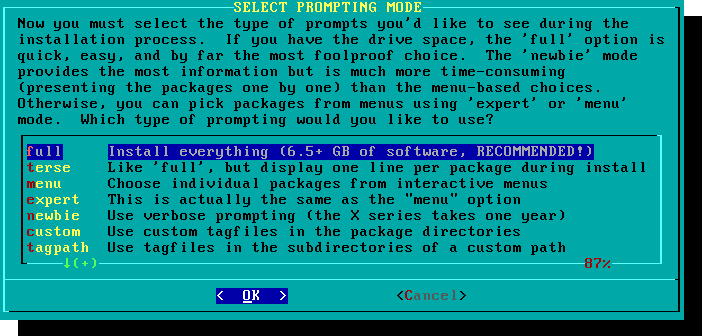
Configure
Када су пакети иснталирани, процес је скоро готов. У овом делу, Слеквер ће вас питати питања у вези различитих конфигурационих задатака везаних за ваш нови оперативни систем. Многи од њих су опционални, али већина корисника ће морати нешто од овога да подеси. У зависности од пакета које сте инсталирали, могу вам бити понуђене другачије конфигурационе опције од оних приказаних овде, али ми смо овде укључили оне најважније.
Прва ствар коју ћете бити упитани је да направите боот диск. У прошлости је ово типично била дискета од 1.44МБ, али данас је Линукс кернел превелик да би стао на једну дискету, ткао да Слеквер уместо тога нуди да направите бутабилни USB флеш стик. Наравно, ваш рачунар мора подржавати покретање са USB уређаја да би сте користили ову опцију (највећи број модерних рачунара подржава). Ако не намеравате да користите LILO или неки традиционални “boot loader”, требало би да размислите о прављењу бутабилног USB уређаја. Имајте на уму да ће ово обрисати све садржаје који се већ налазе на USB уређају. Будите врло опрезни.
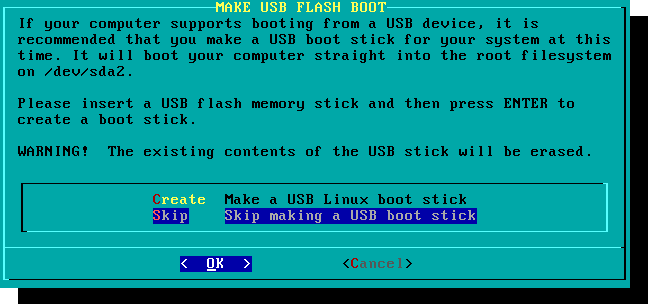
Скоро свако ће морати да подеси ЛИнукс ЛОадер (LInux LOader), ЛИЛО. ЛИЛО је задужен за покретање Линукс језгра и повезивање на initrd или корени систем датотека. Без њега (или неког другог боот лоадера), ваш нови Слеквер оперативни систем се неће покренути. Слеквер нуди неколико опција у овом длеу. Метод “simple” (једноставан) покушава да аутоматски конфигурише ЛИЛО за ваш рачунар и ради добро на врло једноставним системима. Ако је Слеквер једини оперативни систем на вашем рачунару, инсталираће и конфигурисати ЛИЛО без проблема. Ако не верујете да ће једноставнији метод успети, или ако морате имати шири увид на ЛИЛО конфигурацију, метод “expert” није баш толико компликован. Овај метод вас води кроз сваки корак и нуди вам да подесите “dual-boot” са Виндовсом и другим Линукс оперативним системима. Такође вам омогућава да наведете додатне параметре Линукс језгра (мада већина корисника неће имати потребу за тиме).
ЛИЛО је врло важан део вашег Слеквер ситема, тако да му је посвећена цела секција следећег поглавља. Ако имате проблема са конфигурисањем ЛИЛО-а у овој фази, можда ћете желети да скочите напред и прво прочитате поглавље 3, а затим се вратите овде.
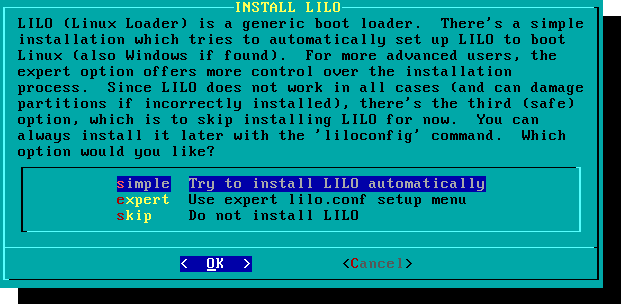
Овај једноставан корак вам омогућава да конфигуришете и активирате конзолног миша за употребу ван графичких радних окружења. Активирањем конозолног миша, бићете у могућности да лако копирате и лепите (copy/paste) унутар Слеквер конзола. Већина корисника ће изабрати једну од прве 3 опције, али понуђено је и доста других опција. Да, радиће чак и стари серијски мишеви са 2 дугмета.
Следећи корак инсталације је мрежна конфигурација. Ако не желите да подесите мрежу у овом кораку, можете одбити. У супротном, бићете упитани да упишете име хоста (hostname) за ваш рачунар. Не уносите име домена, само име хоста.
Следећи екран ће вас упитати за име домена, као што је example.org. Комбинација имена хоста и имена домена може бити коришћеха за навигацију међу компјутерима у вашој мрежи ако користите интерни DNS сервис или одржавате вашу /etc/hosts датотеку.
Имате три опције код подешавања ИП адресе; можете изабратеи статичку ИП адресу, или можете користити DHCP, или пак можете конфигурисати loopback везу. Најједноставнија, и можда најуобичајенија за лаптопове и рачунаре на једноставној мрежи, јесте пустити да DHCP сервер додели ИП адресу динамички. У пракси, ово обично резултује у конзистентној адреси, пошто и dhcpcd и dhclient у поечетку траже исту адресу која је претходно додељена. Ако је адреса недоступна, онда машина добија нову, мада се на малим мрежама ово можда никад не деси.
Ако DHCP сервер на вашој мрежи захтева специфично DHCP име хоста пре него што вам је дозвољено да се повежете, можете ово унети у Set DHCP Hostname екрану.
Да бисте користили статичку ИП адресу, морате уписати:
Статичка ИП адреса
- IP Address: Адреса вашег рачунара, као што је
192.168.1.1(за IPv4). Такође би требало да проверите да на мрежи није подешен DHCP сервер који је постављен да поставља исту адресу као део свог DHCP опсега, или се може десити да настану конфликти у адресама. - Netmask: маска подмреже за вашу мрежу; обично
255.255.255.0за мале мреже. - Gateway Address: адреса гејтвеј сервера која омогућава интернет приступ на вашој мрежи. На мали мрежама, ово ће најчешће бити дефинисано од стране интернет провајдера, док на већим мрежама можете користити интерни сервер који је задужен за мрежни саобраћај. Другим речима, ово може бити нека интерна адреса као што је
192.168.1.1или може бити адреса коју вам је дао провајдер, као што је75.146.49.79 - Nameserver: највероватније ћете хтети да користите DNS; у овом почетном подешавању, поставите свој примарни DNS сервер. Касније можете изменити /etc/resolv.conf да бисте додали секундарни и терцијални сервер.
Последњи екран током подешавања статичке IP адресе вам омогућава да прихватите ваш избор, измените га, или чак поново покренете конфигурацију IP адресе, ако желите да ипак користите DHCP.
Подешавање мреже је сад готово. Следећи екран вас пита да конфигуришете сервисе који ће се аутоматски покретати при покретању (boot) рачунара. Прочитајте описе који се појављују са десне стране имена сервиса и на дну екрана како бисте одлучили да ли желите да сервис буде подразумевано укључен. Увек ово можете променити касније из pkgtool > Setup > Services.
Као што startup services прозор упозорава, требало би да укључите само оне сервисе које намеравате да користите. Ово не само убрзава време покретања, него и чини систем сигурнијим.
Сваки рачунар има потребу за праћењем тренутног времена. Како Слеквер зна, поред толико временских зона, коју да користи? Па, мораћете му рећи коју и зато постоји овај корак. Ако је хардверски сат вашег рачунара постављен на UTC (координисано универзално време), биће потребно да то изаберете. Највећи број хардверских сатова нису тако фабрички постављени (иако их можете тако подесити ручно, Слекверу је свеједно). У том случају једноставно изаберите вашу временску зону из приказане листе и спремни сте за наставак.
Акос те инсталирати X скуп дискова, бићете упитани за подразумевани менаџер прозора или окружење радне површине. Шта овде изаберете ће бити примењено на сваког корисника вашег рачунара, осим ако корисник не одлучи да покрене xwmconfig(1) и изабере другачије. Немојте се збунити ако опције које видите доле не одговарају ономе што вам је Слеквер понудио. xwmconfig нуди само изборе који су инсталирани. Тако на пример, ако сте изабрали да прескочите “KDE” скуп дискова, KDE неће бити понуђен.
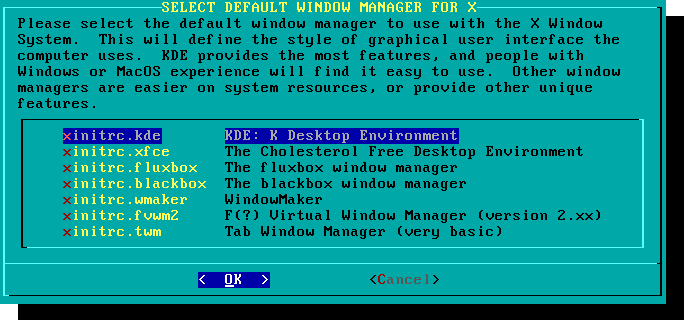
Последњи конфигурациони корак је постављање root лозинке. Корисник root је “супер-корисникr” на Слекверу и свим ЈУНИКС-оликим оперативним системима. Размишљајте о root кориснику као административном кориснику. Он зна све, види све, може да уради све, тако да је постављање јаке root лозинке ствар здравог разума.
Када сте завршили са последњим кораком, можете изаћи из Слеквер инсталационог програма са добрим старим CTRL + ALT + DELETE. Уклоните Слеквер инсталациони диск, и ако сте исправно испратили све кораке, ваш рачунар ће се покренути у ваш нови Слеквер Линукс систем. Ако нешто није ишло како ваља, вероватно сте прескочили корак са LILO конфигурацијом или сте направили негде грешку. Срећом, следећи корак би требао да вам помогне да то решите.
Пост-инсталација
Када уђете у вашу нову инсталацију Слеквера, прва ствар коју би требало да урадите је да креирате новог корисника. Једини корисник који подразумевано постоји после инсталације је root корисник. Опасно је користити ваш рачунар као root (администратор, прим. прев.) с обзиром да не постоје ограничења шта тај корисник може да уради.
Најбржи и најлакши начин да креирате обичног корисника за свој налог је да се улогујете као root са root лозинком коју сте поставили крајем инсталационог поступка, а затим покренете `adduser` команду. Ова команда ће вам интерактивно помоћу при креирању корисника; погледајте секцију Управљање корисницима и групама за више информација.
Још један важан корак је да се уверите да је ваша инсталација ажурна с обзиром да се објављују нова ажурирања која могу садржати сигуроносне исправке. Да бисте то урадили, можете користити slackpkg алат како би ажурирали листу пакета и инсталирали нова ажурирања.
Једна последња напомена - у сандучету е-поште root корисника се налази порука пуна корисних информација о управљању пакетима, као и о системској конфигурацији и одржавању. Требало би да је проверите са омиљеним клијентом е-поште. Ако никада нисте користили укључене клијенте е-поште, alpine је добра препорука за брз и лак почетак.
Конфигурација графичког пријављивања
Када је систем ажуриран и када сте креирали првог корисника, можда ћете пожелити да подесите да се систем подразумевано покреће у X систему управљања прозорима, са графичким пријављивањем уместо конзолног. Можете прво тестирати да ли X исправно аутоматски детектује вашу видео карту коришћењем команде `startx`. Ако се X11 покрене и завршите на радној површини, највероватније је све у реду. Отоворите /etc/inittab file као root, а затим у едитору по вашем избору промените следећу линију:
# Default runlevel. (Do not set to 0 or 6) id:3:initdefault:
У следеће:
# Default runlevel. (Do not set to 0 or 6) id:4:initdefault:
Ово ће поставити ваш подразумевани run-level у 4, Слекверов “graphics-only” (само графички) режим (са једном екстра конзолом отвореном за сваки случај, на vty 6). Сачувајте промене и при следећем покретању система појавиће се лепи графички екран за пријављивање.
Можете и ручно ући у run-level 4 уносом, као root, `init 4`.
Да бисте изабрали између доступних окружења радне површине покрените xwmconfig као root.
Додавање мултилиб подршке
Ако сте управо инсталирали 64-битну верзију Слеквера, ускоро ћете открити да је ово “чисто” 64-битно окружење. Другим речинма: Слеквер64 није одмах могућности да покреће или компајлира 32-битне бинарне прогрме.
Срећом, ово је једноставно исправити. Додавање могућности за покретање и/или компајлирање 32-битних програма ће преторити ваш Слеквер65 у “мултилиб” систем. Упутства можете наћи у следећем чланку: “Додавање Мултилиб могућности у Слеквер на x86_64 архитектури” на нашем Викију.
Референце
- Оригинални извор: http://slackbook.org/beta/#ch_install (аутори: Alan Hicks, Chris Lumens, David Cantrell, Logan Johnson)
