Table des matières
Installation de la Slackware
Introduction
L’installation de Slackware est un peu plus simpliste que celle de la plupart des autres distributions Linux et garde des réminiscences des différents systèmes d'exploitation de type BSD. Si vous êtes familier avec ce genre de choses, vous vous sentirez à l'aise. Si vous n'avez jamais installé Slackware ou utilisé une distribution qui utilise un programme d’installation non graphique, vous pouvez vous sentir un peu désorienté au départ. Ne paniquez pas ! L'installation est très facile une fois que vous l'avez comprise, et elle fonctionne sur toutes les plateformes de type x86.
Les dernières versions de Slackware Linux sont distribuées sur DVD ou CD, mais Slackware peut être installé de beaucoup d'autres façons. Nous ne parlerons ici que de la méthode la plus courante - installation à partir d'un DVD . Si vous n'avez pas de lecteur de CD ou de DVD, vous pourrez consulter les différents README que vous trouverez dans le répertoire usb-and-pxe-installers sur votre site miroir Slackware favori. Ce répertoire contient les instructions et les fichiers nécessaires pour installer à partir d'une clé USB ou d'une carte réseau qui supporte le protocole PXE. Ces fichiers sont la meilleure source de documentation disponible pour utiliser ces méthodes.
Démarrer l'installation
Démarrer l’installation n’est pas plus compliqué que d'insérer votre disque d'installation de Slackware dans votre lecteur de CD ou de DVD et de faire démarrer votre ordinateur sur ce CD/DVD. Pour cela, il faudra peut-être entrer dans le BIOS de votre ordinateur pour changer l'ordre de priorité des supports de démarrage et mettre le lecteur de CD/DVD avant le disque dur. Certains ordinateurs vous permettent d'entrer dans le BIOS au tout début du démarrage en pressant une touche au clavier (souvent DEL ou ESC ou F2) : chaque machine a son propre code d'entrée dans le BIOS et nous ne pouvons pas tous les donner ici mais c'est en général assez simple : c'est affiché sur l'écran de votre ordinateur ou cela figure dans sa documentation.
Une fois que votre ordinateur démarre sur le CD/DVD vous allez être redirigé vers un écran vous permettant d'entrer des paramètres supplémentaires pour le noyau Linux. Certains systèmes ont besoin de paramètres spéciaux pour le noyau pour pouvoir démarrer mais ce sont de très rares exceptions à la norme. La grande majorité des utilisateurs n'auront qu'à appuyer sur Entrée pour permettre le démarrage du noyau Linux.
Welcome to Slackware version 13.37 (Linux kernel 2.6.37.6)! If you need to pass extra parameters to the kernel, enter them at the prompt below after the name of the kernel to boot (huge.s etc). In a pinch, you can boot your system from here with a command like: boot: huge.s root=/dev/sda1 rdinit= ro In the example above, /dev/sda1 is the / Linux partition. This prompt is just for entering extra parameters. If you don't need to enter any parameters, hit ENTER to boot the default kernel "huge.s" or press [F2] for a listing of more kernel choices.
Vous allez voir un flot important de textes défiler sur votre écran. Ne vous inquiétez pas: ceci est parfaitement normal. Le texte que vous voyez est généré par l'exécution du noyau au fur et à mesure qu'il découvre votre matériel et qu'il se prépare à charger le système d'exploitation (dans le cas présent le programme d’installation). Vous pourrez relire ces messages avec la commande dmesg(1) si cela vous intéresse. Souvent ces messages sont très importants pour résoudre des problèmes matériels que vous pourriez rencontrer. Une fois que le noyau a terminé son inspection de votre matériel, les messages vont s’arrêter et il vous sera proposé de choisir votre type de clavier.
<OPTION TO LOAD SUPPORT FOR NON-US KEYBOARD> If you are not using a US keyboard, you may need to load a different keyboard map. To select a different keyboard map, please enter 1 now. To continue using the US map, just hit enter. Enter 1 to select a keyboard map: _
En tapant 1 et en pressant ENTER vous obtiendrez la liste des claviers disponibles. Sélectionnez simplement celui qui correspond à votre clavier et continuez .
Welcome to the Slackware Linux installation disk! (version 13.37)
###### IMPORTANT! READ THE INFORMATION BELOW CAREFULLY. ######
- You will need one or more partitions of type 'Linux' prepared. It is also
recommended that you create a swap partition (type 'Linux swap') prior
to installation. For more information, run 'setup' and read the help file.
- If you're having problems that you think might be related to low memory, you
can try activating a swap partition before you run setup. After making a
swap partition (type 82) with cfdisk or fdisk, activate it like this:
mkswap /dev/<partition> ; swapon /dev/<partition>
- Once you have prepared the disk partitions for Linux, type 'setup' to begin
the installation process.
- If you do not have a color monitor, type: TERM=vt100
before you start 'setup'.
You may now login as 'root'.
slackware login: root
Contrairement à d'autres distributions Linux qui vous plongent directement dans un programme d'installation spécifique, l'installateur Slackware vous plonge dans une distribution Linux limitée chargée dans la mémoire RAM de votre système. Cette distribution limitée est ensuite utilisée pour exécuter tous les programmes d'installation manuellement, ou peut être utilisée en cas d'urgence pour réparer un système incapable de démarrer. Maintenant que vous êtes connecté en tant que root (il n'y a pas de mot de passe dans l'installateur), il est temps de commencer la configuration de vos disques. À ce stade, vous pouvez opter pour un système RAID ou LVM si vous le souhaitez, voire opter pour une partition racine chiffrée. Toutefois, ces sujets (RAID, LVM, partition chiffrée) ne sont pas abordées dans cet article. Les excellents fichiers d'aide README_RAID.TXT, README_LVM.TXT, et README_CRYPT.TXT sur le CD/DVD d'installation de Slackware constituent de bonnes références pour ce genre d'installation. La plupart des utilisateurs n'auront pas besoin de ce type de configuration avancée et peuvent donc procéder directement au partitionnement.
Partitionnement
Le partitionnement d'un disque dur suit de façon générale les étapes suivantes:
- Exécution de l'outil de partitionnement souhaité sur le disque dur cible.
- Affichage de la table de partition en cours afin de vérifier la présence de partitions préalablement installées.
- Suppression des partitions si nécessaire.
- Création d'une nouvelle partition.
- Choix du type et de la taille de la nouvelle partition.
- Continuer la création des partitions planifiées.
- Changement du type de la partition (swap, Linux, Solaris, etc.)
- Définition la partition d'amorçage.
- Écriture de la table de partition.
Le CD/DVD d'installation de Slackware inclut par défaut des outils de partitionnement de disque dur expliqués ci dessous.
(note des traducteurs) Notez cependant que vous pouvez aussi partitionner votre disque dur avant installation en utilisant des outils plus graphiques comme GParted
fdisk
Les étapes suivantes montrent l'utilisation de l'utilitaire fdisk aux fins de partitionnement d'un disque dur. La table de partition présentée ci-dessous est purement illustrative.
Création d'une nouvelle partition à utiliser comme partition swap:
root~# fdisk <path to drive> | (par exemple /dev/sda) <Entrée> Command (m for help): p <Entrée> Disk /dev/sda: 64 heads, 63 sectors, 621 cylinders Units = cylinders of 4032 * 512 bytes Command (m for help): n <Entrée> Command action e extended p primary partition (1-4) p <Entrée> Partition number (1-4): 1 <Entrée> First cylinder (1-621, default 1): 1 <Entrée> Using default value 1 Last cylinder or +size or +sizeM or +sizeK (1-621, default 621): 100 <Entrée>
Pour changer le type de la nouvelle partition en type swap:
Command (m for help): t <Entrée> Partition number (1-4): 1 <Entrée> Hex code (type L to list codes): 82 <Entrée> Changed system type of partition 1 to 82 (Linux swap)
Création de la partition principale amorçable:
Command (m for help): n <Entrée> Command action e extended p primary partition (1-4) p <Entrée> Partition number (1-4): 2 <Entrée> First cylinder (101-621, default 101): <Entrée> Using default value 101 Last cylinder or +size or +sizeM or +sizeK (101-621, default 621): <Entrée> | (the remainder of the disk will be used)
Rendre la partition amorçable:
Command (m for help): a <Entrée> Partition number (1-4): 2 <Entrée>
Appuyer sur p <Entrée> afin de voir à nouveau la table de partition:
Disk /dev/hdb: 64 heads, 63 sectors, 621 cylinders Units = cylinders of 4032 * 512 bytes Device Boot Start End Blocks Id System /dev/hdb1 1 100 203797+ 82 Linux swap /dev/hdb2 * 101 621 1048107 83 Linux
La table de partition peut enfin être sauvegardée en appuyant sur w\ <Entrée>.
Il s'agit ici d'une table de partition très simple. fdisk peut être également utilisé pour la création de partitions logiques cohabitant avec des partitions principales.
cfdisk
cfdisk possède les mêmes fonctionnalités que fdisk mais offre en plus une interface utilisateur minimaliste montrant la structure courante de la table de partition avant sa sauvegarde sur le disque dur. Les étapes de partitionnement démontrées précédemment avec fdisk peuvent être également effectuées avec cfdisk en naviguant dans le menu de l'interface utilisateur avec les touches de tabulation et les flèches de navigation du clavier:
cfdisk 2.12r
Disk Drive: /dev/sda
Size: 5108373319 bytes, 5.1 GB
Heads: 64 Sectors per Track: 63 Cylinders: 621
Name Flags Part Type FS Type [Label] Size (MB)
sda1 Primary Linux swap 822.61
*sda2 Boot Primary Linux 4285.76
*[Bootable]* [ Delete ] [ Help ] [Maximize] [ Print ]
[ Quit ] [ Type ] [ Units ] [ Write ]
*Toggle bootable flag of the current partition*
Le programme d'installation
Help
Si vous n'avez jamais installé Slackware auparavant, vous pouvez avoir une vue d'ensemble basique du programme d'installation en lisant ce menu d'aide. la plupart des informations de cette aide concerne la navigation au travers des étapes d’installation qui est plutôt intuitive. Mais si vous n'avez jamais utilisé un programme bâti sur curses, cette aide vous paraitra utile.
Keymap
Avant d'aller plus loin, Slackware vous donne la possibilité de sélectionner un clavier différent. Si vous utilisez un clavier US standard (QWERTY) vous pouvez sauter cette étape, mais si vous utilisez un autre clavier, vous pouvez sélectionner le bon type par ce biais. Cela vous assure que la touche sur laquelle vous allez appuyer fera exactement ce que vous vous attendiez qu'elle fasse.
Addswap
Si vous avez créé une partition de swap, cette étape vous permettra de l'activer avant de faire tourner des applications gourmandes en mémoire comme l'installation des paquetages. L'espace de swap est essentiellement de la mémoire virtuelle. C'est une partition du disque dur (ou un fichier, bien que le programme d'installation de Slackware ne supporte pas les fichiers swap) où des régions de la mémoire de votre ordinateur sont copiées quand la mémoire n’est pas suffisante pour faire tourner toutes les applications. Cela permet à votre ordinateur de basculer des programmes de cette région à la mémoire vive dans un sens ou dans l'autre, vous permettant donc d'utiliser plus de mémoire que votre ordinateur n'en a physiquement. Cette étape va enregistrer vos partitions de swap dans le fichier /etc/fstab pour le rendre accessible à votre système d'exploitation.
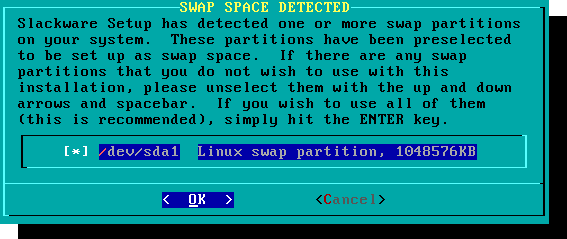
Target
La prochaine étape consiste à sélectionner la partition root et toutes les autres partitions que nous voulons que Slackware utilise. Différents systèmes de fichiers vous sont proposé et il vous sera demander la partition doit être formatée ou non. Si vous utilisez une nouvelle partition, il faut absolument la formater. Par contre, si vous avez une partition qui contient des données , ne la formatez pas sinon vos données seraient perdues. Par exemple, beaucoup d’utilisateurs ont une partition séparée pour /home qu'ils utilisent pour mettre leurs données personnelles et ils choisissent de ne pas formater cette partition lors de l'installation. Cela leur permet d'installer de nouvelles versions de Slackware sans avoir à sauvegarder leurs données auparavant.
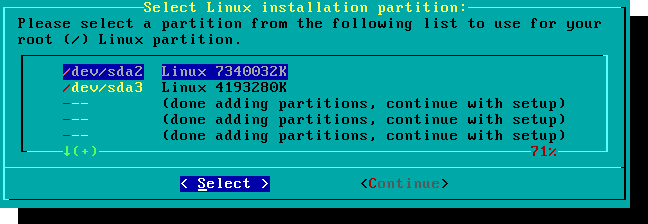
Source
Ici vous allez indiquer au programme d'installation où trouver les paquets Slackware. La méthode la plus courante est d'utiliser les CD/DVD d'installation de Slackware mais d'autres options sont également disponibles. Si vous avez installé les paquets sur une partition que vous avez déclarée à l'étape précédente, vous pouvez installer à partir de cette partition ou d'un répertoire pré-monté (Il faudra avoir monté au préalable cette partition avec mount(8). Consultez le chapitre 11 pour plus de détails). En outre, Slackware offre une variété d'options de réseau tels que les partages NFS, FTP, HTTP, et Samba. Si vous sélectionnez une installation réseau, Slackware vous demandera tout d'abord d'entrer les informations TCP/IP nécessaires. Nous ne discuterons seulement de l'installation à partir du DVD, mais les autres méthodes sont similaires et aussi simples.
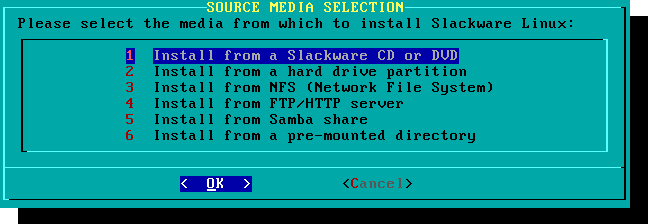
Selection
Une caractéristique unique de Slackware est sa manière de diviser les paquets en ensembles de disques. L'accès réseau aux serveurs FTP était par le passé uniquement disponible via des modems 300 bauds d'une lenteur stupéfiante. Slackware était par conséquent divisée en ensembles de disques pouvant tenir sur des disquettes. Cela facilitait énormément le téléchargement pour les utilisateurs et leur permettaient d'installer uniquement les paquets qu'ils désiraient. L'installateur Slackware offre encore aujourd'hui la possibilité de sélectionner les paquets à installer. Il est ainsi possible de ne pas installer les paquets jugés non nécessaires tels que X et KDE sur les serveurs headless (sans écran) ou Emacs. Il faut noter que le jeu de paquets “A” est indispensable.
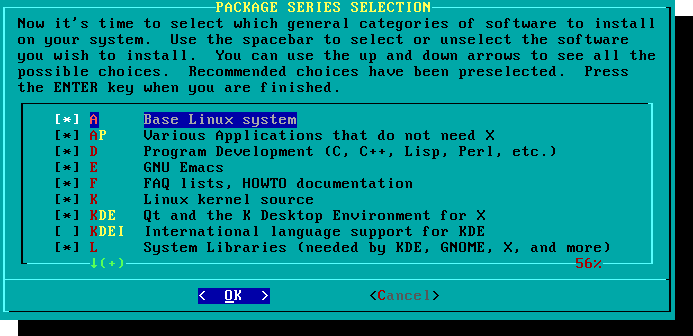
Install
Nous arrivons finalement à l'étape principale l'installateur. À ce stade, Slackware va vous demander quelle option utiliser pour la sélection des paquets. S'il s'agit de votre première installation de Slackware, l'option full est fortement recommandée. Même si ce n'est pas votre première installation de Slackware, l'option full demeure la méthode recommandée.
Les options menu et expert permettent de choisir individuellement les paquets à installer et sont destinées aux utilisateurs aguerris ayant une bonne connaissance du système d'exploitation. Ces options permettent aux utilisateurs experts d'installer un système minimal. Si vous ne savez pas ce que vous faites (et parfois même si vous le savez), vous êtes susceptible de laisser de côté des pièces cruciales du système et de vous retrouver avec un système non fonctionnel.
L'option “newbie” peut être très utile aux nouveaux utilisateurs, mais le temps d'installation est considérablement plus long. Cet option installe tous les paquets nécessaires, puis sollicite l'intervention de l'utilisateur pour chaque paquet supplémentaire. Le gros avantage ici est qu'une pause avant l'installation de chaque paquet, offrant ainsi une brève description du contenu de chaque paquet. Pour un nouvel utilisateur, cette introduction au contenu de Slackware peut être instructive. Pour la plupart des utilisateurs, il s'agit d'un processus long et fastidieux.
Les options custom et tagpath ne doivent être utilisées que par des utilisateurs experts Slackware. Ces options permettent de procéder à une installation personnalisée à partir de Tagfiles personnalisées. Les Tagfiles sont rarement utilisées et sortent de la portée de cet article.
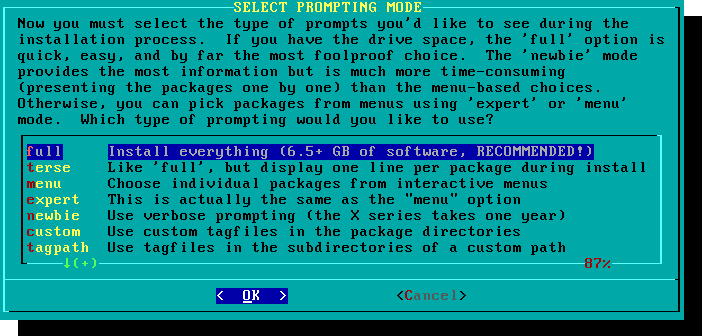
Configuration
Une fois tous les paquets installés, l'installation est arrivée pratiquement à terme. À ce stade, Slackware vous invite à procéder à diverses tâches de configuration de votre système d'exploitation. La plupart de ces tâches de configuration sont facultatives, mais il est en général nécessaire de configurer certaines options. En fonction des paquets que vous avez installés, les tâches de configuration qui vout seront proposées peuvent différer de celles indiquées ici, mais les plus importantes sont présentées ici.
La première chose que vous serez probablement invité à configurer est un disque de démarrage. Par le passé, il s'agissait généralement d'une disquette 1,44 Mo, mais le noyau Linux d'aujourd'hui est beaucoup trop grand pour tenir sur une seule disquette. Slackware vous propose ainsi de créer une clé USB amorçable. Votre ordinateur doit bien sûr supporter le démarrage à partir d'une clé USB (la plupart des ordinateurs modernes disposent de cette fonction). Si vous n'avez pas l'intention d'utiliser LILO ou un autre boot loader classique, vous devriez envisager la création d'une clé USB de démarrage USB. Noter que le processus de création de la clé USB de démarrage détruira toute donnée initialement présente sur la clé.
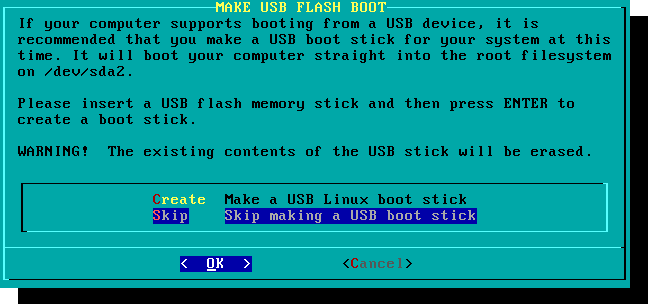
La configuration de LILO (boot loader) est une étape indispensable. LILO prend en charge l'amorçage du noyau Linux et la connexion à un initrd ou au système de fichiers racine. Sans LILO (ou un autre boot loader), votre nouveau système d'exploitation Slackware ne démarrera pas. Slackware offre ici quelques options pour configurer LILO. La méthode simple tente de configurer automatiquement LILO pour votre ordinateur, et fonctionne bien avec des systèmes très simples. Si Slackware est le seul système d'exploitation sur votre ordinateur, cet option peut facilement installer et configurer LILO pour vous sans aucun souci. Si vous avez besoin d'effectuer une configuration plus avancée ou l'option “simple” n'est pas capable de configurer proprement LILO pour votre système, l'option expert vous offre une alternative simple. Cet option va vous guider à travers chaque étape et vous proposer la configuration d'un dual-boot pour Windows et d'autres systèmes d'exploitation Linux. Il vous permet également d'ajouter des paramètres de commande du noyau (la plupart des utilisateurs n'auront pas en general besoin d'en spécifier).
LILO est une partie très importante de votre système Slackware.
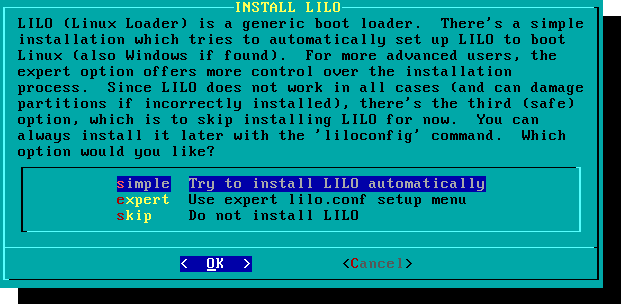
Cette étape simple vous permet de configurer et d'activer une souris en mode console pour une utilisation à l'extérieur des environnements graphiques. En activant une souris en mode console, vous serez en mesure de facilement copier et coller à partir de l'intérieur du terminal Slackware. La plupart des utilisateurs trouveront leur bonheur avec l'une des trois premières options, mais beaucoup d'autres options sont offerts en prime, et les anciennes souris serie à deux boutons fonctionnent évidemment.
L'étape suivante de la finalisation de votre installation est la configuration du réseau. Si vous ne souhaitez pas configurer votre réseau à ce stade, vous pouvez passer outre. Dans le cas contraire, vous serez invité à fournir un nom d'hôte pour votre ordinateur. N'entrez pas de nom de domaine, le nom d'hôte suffit.
L'écran suivant vous invite à entrer un nom de domaine, comme par exemple example.org. La combinaison du nom d'hôte et du nom de domaine peut être utilisée pour naviguer entre les ordinateurs de votre réseau si vous utilisez un service DNS interne ou maintenez votre fichier /etc/hosts.
Vous disposez de trois options lors de la configuration de votre adresse IP. Vous pouvez attribuer une adresse IP statique, ou utiliser le protocole DHCP, ou aussi configurer une connexion loopback. L'option la plus simple, et probablement la plus courante pour les ordinateurs portables ou les ordinateurs sur un réseau de base, est de laisser un serveur DHCP attribuer une adresse IP dynamique. En pratique, cela se traduit souvent par l'attribution de la même adresse IP puisque dhcpcd et dhclient demandent tous les deux l'attribution de l'adresse IP précédemment assignée. Si l'adresse n'est pas disponible, une nouvelle adresse IP est attribuée, mais, sur les réseaux de petite taille, cela arrive très rarement.
Si le serveur DHCP sur votre réseau nécessite un nom d'hôte DHCP spécifique avant que vous soyez autorisé à se connecter, vous pouvez entrer cet information sur l'écran Set DHCP hostname.
Pour utiliser une adresse IP statique, vous devez fournir:
Adresse IP statique
- Adresse IP : l'adresse de votre ordinateur, tels que 192.168.1.1 (pour IPv4). En outre, vous devez vérifier qu'aucun serveur DHCP n'est configuré sur votre réseau pour attribuer la même adresse comme une partie de son pool DHCP, sinon vous pouvez rencontrer des conflits d'adresses.
- Masque de réseau : le masque de sous-réseau de votre réseau; souvent 255.255.255.0 pour les petits réseaux.
- Adresse de passerelle : l'adresse du serveur de passerelle donnant l'accès Internet à votre réseau. Dans les petits réseaux, ce sera probablement fourni par votre fournisseur d'accès Internet (FAI) tandis que sur les grands réseaux, vous pouvez utiliser un serveur interne qui gère le trafic. En d'autres termes, cela peut être une adresse interne du type 192.168.1.1 ou il pourrait s'agir d'une adresse fournie par votre FAI, tels que 75.146.49.79
- Serveur de noms : vous aurez très probablement envie d'utiliser DNS ; dans cette configuration initiale, indiquez votre serveur de nom principal. Vous pourrez modifiez le fichier /etc/resolv.conf pour y ajouter des serveurs secondaires et tertiaires plus tard.
L'écran final lors de la configuration d'une adresse IP statique est un écran de confirmation, où vous êtes autorisé à accepter vos choix, les modifier, ou même relancer la configuration IP si vous décidiez d'utiliser DHCP.
Votre configuration réseau est maintenant terminée. L'écran suivant vous invite à configurer les services que vous souhaitez exécuter automatiquement au démarrage. Lisez les descriptions qui apparaissent à la fois à la droite du nom du service ainsi que dans le bas de l'écran afin de décider si ce service doit être activé par défaut. Ceux-ci peuvent toujours être modifiés plus tard avec pkgtool> Configuration> Services.
Comme mentionné dans la fenêtre de démarrage des services, vous ne devez activer que les services de démarrage que vous avez réellement l'intention d'utiliser. Cela réduit non seulement le temps de démarrage de votre ordinateur, mais offre également un système plus sécurisé.
Chaque ordinateur a besoin de garder une trace de l'heure actuelle, et avec autant de fuseaux horaires comment Slackware arrive-t-il savoir lequel utiliser ? Et bien, il faut spécifier lequel utiliser, et cette section vous montre comment procéder. Si l'horloge matérielle de votre ordinateur est réglée sur UTC (Coordinated Universal Time), vous devrez sélectionner cela. La plupart des horloges ne sont pas réglées sur UTC de l'usine (mais vous pouvez effectuer vous même ce réglage, Slackware y est indifférent). Il vous suffit ensuite de sélectionner votre fuseau horaire dans la liste fournie.
Si vous avez installé la série de disques X, vous serez invité à sélectionner un gestionnaire de fenêtres par défaut ou environnement de bureau. La sélection effectuée ici s'applique à tous les utilisateurs de votre ordinateur, à moins que l'utilisateur décide d’exécuter Xwmconfig(1) et d'en choisir un autre. Ne vous inquiétez pas si les options que vous voyez ci-dessous ne correspondent pas à ceux que Slackware vous propose. Xwmconfig ne propose que des choix que vous avez installés. Ainsi, par exemple, si vous avez choisi d'ignorer la série KDE, KDE ne sera pas proposé.
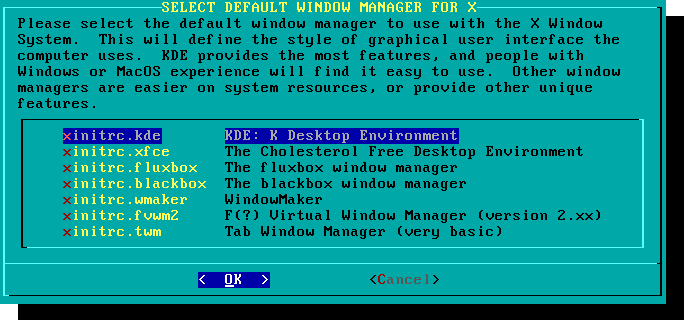
La dernière étape de la configuration est la mise en place d'un mot de passe pour l'utilisateur root. L'utilisateur root est le super utilisateur sur Slackware et tous les autres systèmes d'exploitation de type UNIX. Pensez à l'utilisateur root comme l'administrateur. L'utilisateur root sait tout, voit tout, et peut tout faire. Par conséquent, définir un mot de passe root relève du bon sens.
Avec cette dernière étape terminée, vous pouvez maintenant quitter le programme d'installation de Slackware et redémarrer avec un bon vieux CTRL + ALT + SUPPR. Retirez le disque d'installation de Slackware, et si vous avez effectué toutes les étapes correctement, votre ordinateur va démarrer sur votre nouveau système Slackware Linux. Si quelque chose s'est mal passé, vous avez probablement sauté l'étape de configuration de LILO ou fait une erreur lors de la configuration de LILO.
Post-Installation
Lorsque vous avez redémarré votre nouvelle installation de Slackware, la toute première chose faire est de créer un utilisateur. Par défaut, le seul utilisateur qui existe après l'installation est l'utilisateur root, et il est dangereux d'utiliser votre ordinateur en tant que root, étant donné qu'il n'y a pas de restrictions quant à ce que l'utilisateur peut faire.
La façon la plus simple et rapide pour créer un utilisateur normal pour vous est de vous connecter en tant que root avec le mot de passe créé à la fin du processus d’installation, puis exécutez la commande adduser. Cette commande interactive vous aidera à créer un utilisateur ; consultez la section intitulée “Utilisateurs et groupes” pour plus d'informations.
Une autre étape importante est de s'assurer que votre installation est mise à jour aussitôt que de nouvelles mises à jour de sécurité sont disponibles. Pour ce faire, on peut utiliser l'utilitaire slackpkg pour mettre à jour la liste des paquets et installer les nouvelles mises à jour.
Configurer l'accès à l'environnement graphique
Une fois que votre système est à jour et que vous avez créé votre premier utilisateur, vous pouvez configurer votre système afin qu'il démarre X par défaut, avec un écran de connexion graphique au lieu d'un connexion en mode console. Vous pouvez d'abord tester que X détecte automatiquement votre vidéo correctement en exécutant la commande startx. Si X11 démarre et vous vous retrouvez dans un environnement de bureau, votre configuration est alors probablement prête. Ouvrez le fichier /etc/inittab, en tant que root, avec l'éditeur de votre choix. Modifiez la ligne suivante:
# Default runlevel. (Do not set to 0 or 6) id:3:initdefault:
en:
# Default runlevel. (Do not set to 0 or 6) id:4:initdefault:
Ceci configure votre run-level par defaut à 4 qui correspond au mode graphique exclusif de Slackware (avec un terminal tty supplémentaire ouvert, juste en cas de besoin, sur le terminal virtuel vty 6). Sauvegardez le fichier, et au prochain redémarrage, le système va démarrer dans un joli login graphique.
Vous pouvez entrer manuellement dans le run-level 4 en entrant, en tant que root, init 4.
Pour choisir un autre environnment de bureau, exécutez xwmconfig en tant que root.
Références
- Source originelle: http://slackbook.org/beta/#ch_install (auteurs: Alan Hicks, Chris Lumens, David Cantrell, Logan Johnson)
- Traduction initiée par desiderius
Liens externes
Slackware 13.37: une distribution à (re)découvrir
Il s'agit d'une série détaillée de quatre articles portant sur Slackware, contribué par Kiki Novak pour le magazine Planète Linux (numéro 67, 68, 69 and 70, Novembre 2011 - Mai 2012).
Note de l'auteur: Je possède les droits d'auteur pour ces articles et j'ai donc décidé de créer ici un lien pointant vers ces articles. N'hésitez pas à les utiliser, à les mdifier, à les citer, et à les traduire comme bon vous semble dans ce wiki. Afin de vous faciliter la tache, j'ai inclus tous les fichiers originaux qui ont été utilisés dans l'élaboration de ces articles: texte original en format ODT ainsi que toutes les captures d'écran au format PNG. Cliquez sur les liens de la liste ci-dessous.
Fichiers source (manuscrit au format ODT , captures d'écran, etc.):
