[2025-jun-17] The SlackDocs Wiki has moved to a new server, in order to make it more performant.
Indice
Installazione di Slackware
L' installazione di Slackware e' un pochino piu' semplicistica di quella della maggior parte delle altre distribuzioni Linux e ricorda molto l' installazione di un sistema BSD. Se hai familiarita' con tali sistemi dovresti sentirti a tuo agio. Se non hai mai installato Slackware o utilizzato una distribuzione che fa uso di un installer non grafico, potresti sentirti un po' sopraffatto inizialmente. Niente panico! L' installazione e' molto facile una volta che l' hai capita, e funziona praticamente su tutte le piattaforme x86.
Le ultime versioni di Slackware Linux sono distribuite su DVD o CD, ma Slackware puo' essere installato in diversi altri modi. Ci concentreremo solamente sul metodo piu' comune - il boot da DVD - in questo libro. Se non hai un lettore CD o DVD, potresti dare un' occhiata ai vari README files dentro la directory 'usb-and-pxe-installers' sul tuo mirror Slackware preferito. Questa directory include i files e le istruzioni necessarie per fare il boot dell' installer di Slackware da una chiavetta USB o da una scheda di rete che supporti il PXE. Questi files sono la miglior fonte di informazioni disponibile per il boot con tale metodo.
Un HOWTO su come impostare un boot server PXE proprio da un media di installazione (DVD o penna USB) e' disponibile in questo articolo separato: Out of the box Slackware PXE Server
Bootare l' installer
Bootare l' installer e' semplicemente il processo di inserire il disco di installazione di Slackware nel tuo drive CD o DVD e riavviare. Potresti dover entrare nel BIOS del tuo computer e modificare l' ordine di boot per dare una priorita' piu' alta al lettore ottico rispetto a quella degli hard drive. Alcuni computer permettono di cambiare al volo l' ordine di boot premendo uno specifico tasto funzione durante la prima fase di boot del sistema. Poiche' ogni computer e' differente non possiamo offrire istruzioni piu' dettagliate su come fare tutto cio', ma il metodo e' comunque semplice su pressoche' tutte le macchine.
Una volta che il tuo computer ha fatto il boot dal CD sarai condotto ad una schermata che ti permettera' di inserire alcuni parametri speciali per il kernel. Questo serve principalmente per permetterti di utilizzare l' installer come una sorta di disco di recupero. Alcuni sistemi potrebbero necessitare di particolari parametri del kernel per riuscire a fare il boot, ma si tratta di eccezioni piuttosto rare alla norma. La maggior parte degli utenti puo' semplicemente premere invio per far bootare il kernel.
Welcome to Slackware version 13.37 (Linux kernel 2.6.37.6)! If you need to pass extra parameters to the kernel, enter them at the prompt below after the name of the kernel to boot (huge.s etc). In a pinch, you can boot your system from here with a command like: boot: huge.s root=/dev/sda1 rdinit= ro In the example above, /dev/sda1 is the / Linux partition. This prompt is just for entering extra parameters. If you don't need to enter any parameters, hit ENTER to boot the default kernel "huge.s" or press [F2] for a listing of more kernel choices.
Dovresti vedere un sacco di testo scorrere sullo schermo. Non allarmarti, e' perfettamente normale. Il testo che vedi e' generato dal kernel durante il boot-up mentre rileva il tuo hardware e prepara il caricamento del sistema operativo (in questo caso l' installer). Puoi leggere questi messaggi piu' tardi con il comando dmesg(1) se sei interessato. Spesso questi messaggi sono molto importanti per risolvere qualsiasi problema hardware che dovessi avere. Una volta che il kernel ha completato la rilevazione dell' hardware, questi messaggi dovrebbero terminare e dovresti vedere un' opzione per il caricamento del supporto per i layout di tastiera non us.
<OPTION TO LOAD SUPPORT FOR NON-US KEYBOARD> If you are not using a US keyboard, you may need to load a different keyboard map. To select a different keyboard map, please enter 1 now. To continue using the US map, just hit enter. Enter 1 to select a keyboard map: _
Digitare 1 e premere ENTER ti fara' accedere alla lista delle mappature della tastiera. Scegli semplicemente quella che corrisponde al layout della tua tastiera e continua.
Welcome to the Slackware Linux installation disk! (version 13.37)
###### IMPORTANT! READ THE INFORMATION BELOW CAREFULLY. ######
- You will need one or more partitions of type 'Linux' prepared. It is also
recommended that you create a swap partition (type 'Linux swap') prior
to installation. For more information, run 'setup' and read the help file.
- If you're having problems that you think might be related to low memory, you
can try activating a swap partition before you run setup. After making a
swap partition (type 82) with cfdisk or fdisk, activate it like this:
mkswap /dev/<partition> ; swapon /dev/<partition>
- Once you have prepared the disk partitions for Linux, type 'setup' to begin
the installation process.
- If you do not have a color monitor, type: TERM=vt100
before you start 'setup'.
You may now login as 'root'.
slackware login: **root**
A differenza di altre distribuzioni Linux che fanno il boot direttamente in un programma di installazione dedicato, l' installer di Slackware ti conduce ad una distribuzione Linux limitata, caricata nella RAM del tuo sistema. Questa distribuzione limitata verra' poi utilizzata per lanciare tutti i programmi di installazione manualmente, o puo' essere utilizzata in emergenza per riparar un sistema danneggiato che non riesce a fare il boot. Ora che sei loggato come root (non c'e' password all' interno dell' installer) e' il momento di cominciare a impostare i tuoi dischi. A questo punto, puoi impostare il supporto software per i RAID o gli LVM se lo desideri o persino crittare la partizione di root, ma questi argomenti esulano dagli ambiti di questo libro. Ti incoraggiamo a fare riferimento agli eccellenti files README_RAID.TXT, README_LVM.TXT, e README_CRYPT.TXT presenti nel tuo CD se desideri impostare il tuo sistema con questi tool avanzati. La maggior parte degli utenti non avra' nessuna necessita' di farlo e dovrebbe procedere direttamente al partizionamento.
Partizionamento
Il media di installazione di Slackware include dei tools per partizionare il disco fisso.
Di solito il partizionamento del disco e' un processo che si compone dei seguenti passi:
- Lanciare il programma di partizionamento desiderato sull' hard disk oggetto.
- Mostrare la tabella delle partizioni corrente per vedere se c'e' qualche partizione gia' installata.
- Se necessario, cancellare quelle partizioni.
- Creare una nuova partizione.
- Selezionare il tipo e la dimensione della nuova partizione.
- Continuare a creare le partizioni pianificate.
- Cambiare il tipo di partizione (Swap, Linux, Solaris, etc).
- Impostare come avviabile una determinata partizione.
- Scrivere la tabella delle partizioni su disco.
fdisk
Per utilizzare fdisk per partizionare un hard drive procedere con i seguenti passi. La tabella delle partizioni risultante puo' essere differente, questo e' solo un esempio:
Creare una nuova partizione, che sara' usata come swap:
root~# fdisk <path to drive> | (for example /dev/sda) <Return> Command (m for help): p <Return> Disk /dev/sda: 64 heads, 63 sectors, 621 cylinders Units = cylinders of 4032 * 512 bytes Command (m for help): n <Return> Command action e extended p primary partition (1-4) p <Return> Partition number (1-4): 1 <Return> First cylinder (1-621, default 1): 1 <Return> Using default value 1 Last cylinder or +size or +sizeM or +sizeK (1-621, default 621): 100 <Return>
Cambiare ora il tipo della partizione creata in swap:
Command (m for help): t <Return> Partition number (1-4): 1 <Return> Hex code (type L to list codes): 82 <Return> Changed system type of partition 1 to 82 (Linux swap)
La partizione seguente sara' utilizzato come partizione principale, e pertanto necessita di essere avviabile:
Command (m for help): n <Return> Command action e extended p primary partition (1-4) p <Return> Partition number (1-4): 2 <Return> First cylinder (101-621, default 101): <Return> Using default value 101 Last cylinder or +size or +sizeM or +sizeK (101-621, default 621): <Return> | (the remainder of the disk will be used)
Per rendere avviabile la partizione:
Command (m for help): a <Return> Partition number (1-4): 2 <Return>
Premere p ENTER nuovamente per vedere la nuova tabella delle partizioni:
Disk /dev/hdb: 64 heads, 63 sectors, 621 cylinders Units = cylinders of 4032 * 512 bytes Device Boot Start End Blocks Id System /dev/hdb1 1 100 203797+ 82 Linux swap /dev/hdb2 * 101 621 1048107 83 Linux
Infine possiamo scrivere la tabella delle partizioni con w ENTER.
Quella presentata e' una tabella delle partizioni molto semplice, naturalmente fdisk supporta la creazione di un misto di partizioni fisiche e logiche.
cfdisk
cfdisk puo' raggiungere gli stessi risultati di fdisk ma mostrera' anche una semplice interfaccia utente che riporta la struttura corrente della tabella delle partizioni prima che sia salvata sull' hard disk. L' utente puo' ripetere gli stessi passi visti nella sezione dedicata a fdisk utilizzando le frecce cursore e il tabulatore per selezionare le voci del menu in basso allo schermo:
cfdisk 2.12r
Disk Drive: /dev/sda
Size: 5108373319 bytes, 5.1 GB
Heads: 64 Sectors per Track: 63 Cylinders: 621
Name Flags Part Type FS Type [Label] Size (MB)
sda1 Primary Linux swap 822.61
*sda2 Boot Primary Linux 4285.76
*[Bootable]* [ Delete ] [ Help ] [Maximize] [ Print ]
[ Quit ] [ Type ] [ Units ] [ Write ]
*Toggle bootable flag of the current partition*
Il Programma di Setup
Aiuto
Se non hai mai installato Slackware prima, puoi avere una panoramica di base dell' installer di Slackware leggendo il menu Help. La maggior parte delle informazioni qui e' su come navigare attraverso l' installer, cosa che dovrebbe abbastanza intuitiva, ma se non hai mai utilizzato un programma basato su curses potresti trovarlo utile.
Mappatura della Tastiera
Prima di procedere oltre, Slackware ti da la possibilita' di scegliere una mappatura diversa per la tua tastiera. Se stai utilizzando una tastiera US standard puoi tranquillamente saltare questo step, ma se stai utilizzando una tastiera internazionale potresti voler scegliere la corretta mappatura ora. Cio' assicura che i tasti che premerai sulla tua tastiera faranno esattamente quello che ti aspetti che dovrebbero fare.
Aggiunta Partizione di Swap
Se hai creato una partizione di swap, questo step ti permettera' di abilitarla prima di lanciare programmi che richiedano l' utilizzo intensivo di memoria, come ad esempio l' installazione dei pacchetti. Lo spazio di swap e' sostanzialmente una memoria virtuale. E' una partizione del disco fisso (o un file, sebbene l' installer di Slackware non supporti i file di swap) in cui regioni di memoria attiva vengono copiate quando il tuo computer e' a corto di RAM utilizzabile. Cio' permette al tuo computer si “swappare” programmi dentro e fuori dalla RAM attiva, permettendoti di usare piu' memoria di quanta il tuo computer ne abbia in realta'. Questo step aggiungera' anche la tua partizione di swap al file /etc/fstab cosicche' essa sara' disponibile al tuo sistema operativo.
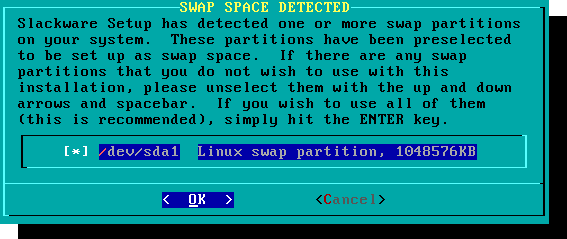
Target
Il nostro prossimo passaggio consiste nel selezionare la nostra partizione di root e qualsiasi altra che vorremmo che Slackware utilizzasse. Ti viene data una scelta relativamente al filesystem da utilizzare e se formattare o meno la partizione. Se stai installando su una partizione nuova dovrai formattarla. Se hai una partizione con dei dati che vorresti salvare non formattare. Per esempio, molti utenti hanno una partizione /home separata, utilizzata per i dati dell' utente e impostata per non essere formattata durante l' installazione. Questo permette loro di installare versioni nuove di Slackware senza dover backuppare e restorare questi dati.
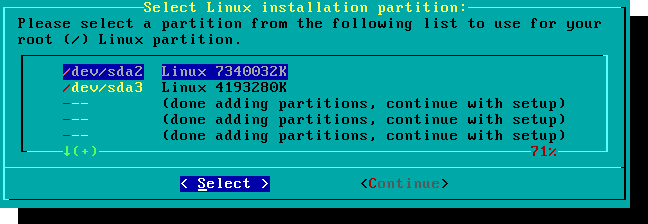
Sorgente
Qui puoi dire all' installer dove trovare i pacchetti di Slackware. Il metodo piu' comune e' di utilizzare i CD o il DVD di installazione, ma ci sono varie altre opzioni disponibili. Se hai i tuoi pacchetti installati su una partizione che hai impostato al passo precedente, puoi installare da quella partizione o da una directory montata in precedenza. (Potresti dover montare tale partizione con mount(8) prima. Vedi il capitolo 11 per maggiori dettagli). In piu', Slackware offre una varieta' di opzioni da rete, come share NFS, FTP. HTTP e Samba. Se selezioni un' installazione da rete, Slackware ti chiedera' alcune informazioni per il TCP/IP prima. Parleremo solo dell' installazione da DVD, ma gli altri metodi sono simili e altrettanto semplici.
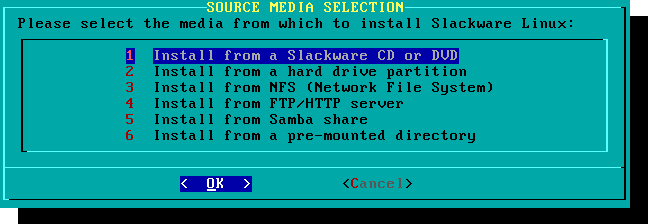
Selezione
Una caratteristica esclusiva di Slackware e' il modo di suddividere i pacchetti in disksets. Agli inizi, l' accesso di rete verso servers FTP era disponibille solo attraverso modem da 300 baud incredibilmente lenti, cosi' Slackware e' stato suddiviso in insiemi di paccheti che potessero stare su floppy disks, affinche' gli utenti avessero potuto scaricare ed installare solo i pacchetti a cui fossero stati interessati. Oggi tale pratica continua e l' installer ti permette di scegliere quali insiemi di pacchetti installare. Questo ti permette di saltare facilmente quello che non vuoi, come ad esempio X e KDE su server senza schermo oppure Emacs. Tieni presente che la serie “A” va sempre installata.
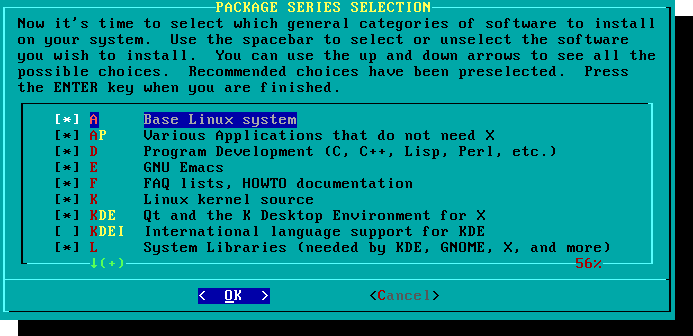
Installare
Infine siamo arrivati al sodo dell' installer. A questo punto, Slackware ti chiedera' quale metodo utilizzare per scegliere i pacchetti. Se questa e' la prima volta che installi Slackware, il metodo “full” e' fortemente raccomandato. Anche se non e' la prima volta, probabilmente potresti voler usare comunque tale metodo.
Le opzioni “menu” ed “expert” ti permettono di scegliere i singoli pacchetti da installare e sono utili per utenti esperti che hanno una certa familiarita' con il sistema operativo. Questi metodi permettono a tali utenti di scartare rapidamente dei pacchetti per costruire un' installazione molto minimale. Se non sai quello che stai facendo (e talvolta anche se lo sai) finirai probabilmente per lasciare fuori parti di software cruciali e ritrovarti con un sistema non funzionante.
Il metodo “newbie” puo' essere molto utile ad un nuovo utente, ma richiede molto tempo per l' installazione. Questo metodo installera' tutti paccheti necessari, chiedendoti conferma per ogni altro pacchetto. Il grosso vantaggio qui e' che il sistema si fermera', fornendoti una breve descrizione del contenuto dei pacchetti. Per un nuovo utente, questa introduzione su cosa sia incluso con Slackware puo' essere informativa. Per la maggior parte degli utenti e' un processo lungo e tedioso.
Le opzioni “custom” e “tagpath” dovrebbero essere utilizzare solo da persone con massima esperienza su Slackware. Questi metodi permettono all' utente di installare i pacchetti da tagfiles customizzati. I tagfile sono utilizzati solo raramente. Non ne discuteremo in questo libro.
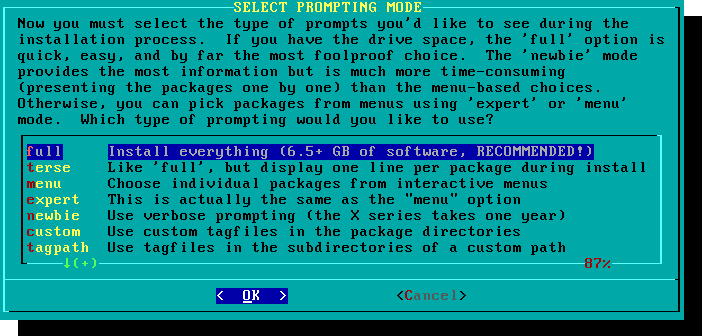
Configurare
Una volta che tutti i pacchetti sono stati installati hai quasi finito. A questo punto, Slackware proporra' una varieta' di operazioni di configurazione per il tuo nuovo sistema operativo. Molte di esse sono opzionali, ma la maggior parte degli utenti avra' bisogno di impostare qualcosa. A seconda dei pacchetti che hai installato, ti potranno essere proposte diverse opzioni di configurazione rispetto a quelle mostrate qui, ma abbiamo incluso tutte quelle realmente importanti.
La prima cosa che sarai probabilmente indotto a fare sara' il setup di un disco di boot. In passato esso era tipicamente un floppy da 1.44MB, ma il kernel odierno e' di gran lunga troppo grande per starci su un singolo floppy, cosi' Slackware ti offre la possibilita' di creare una USB bootabile. Naturalmente il tuo computer deve supportare il boot da USB per poter utilizzare una chiavetta USB (la maggior parte dei computer moderni lo supportano). Se non intendi utilizzare LILO o un altro boot loader tradizionale, dovresti considerare l' idea di creare una USB di boot. Tieni presente che fare cio' cancellera' tutto il contenuto di qualunque chiavetta tu stia usando, pertanto fai attenzione.
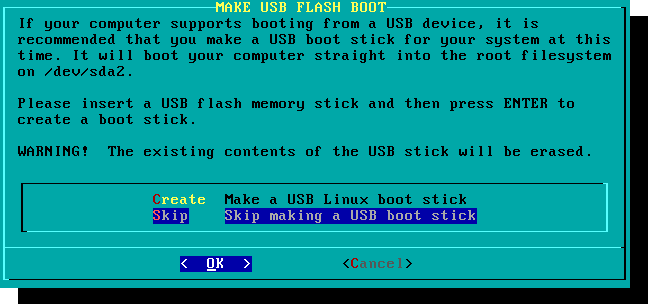
Praticamente quasi tutti avranno bisogno di impostare il LInux LOader. LILO e' incaricato di avviare il kernel Linux e connettersi ad un initrd o al filesystem di root. Senza di esso (o senza qualche altro boot loader), il tuo nuovo sistema operativo Slackware non partira'. Slackware offre alcune opzioni qui. Il metodo “simple” tentera' di configurare automaticamente LILO per il tuo computer, e funzionera' bene con sistemi molto semplici. Se Slackware e' l' unico sistema operativo sul tuo computer, dovrebbe configurare e installare LILO per te senza nessun problema. Se non ti fidi che il metodo piu' semplice possa funzionare, o se vuoi dare uno sguardo piu' in profondita' su come configurare LILO, il metodo “expert” non e' poi cosi' complicato. Questo metodo ti condurra' attraverso ogni passo e ti offrira' la possibilita' di impostare un dual-boot per Windows e altri sistemi operativi Linux. Ti permettera' inoltre di aggiungere alcuni parametri al kernel (la maggior parte degli utenti non avra' bisogno di specificarne alcuno).
LILO e' una parte molto importante del tuo sistema Slackware, pertanto un' intera sezione del prossimo capitolo e' dedicata ad esso. Se dovessi avere difficolta' nel configurare LILO a questo punto, potresti sempre saltare avanti e leggere il Capitolo 3, e tornare qui in seguito.
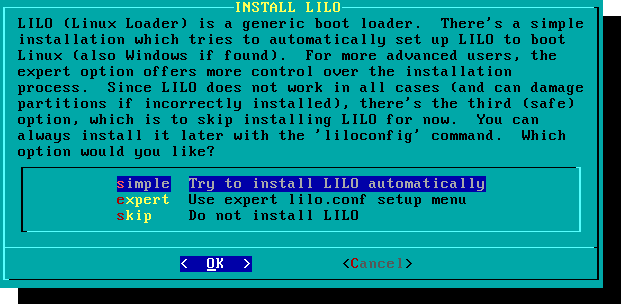
Questo semplice passaggio ti permette di configurare e attivare un mouse nella console al di fuori del desktop grafico. Attivando un mouse nella console, sarai in grado di copiare ed incollare facilmente dall' interno del terminale di Slackware. La maggior parte degli utenti avranno bisogno di scegliere una delle prime tre opzioni, sebbene ce ne siano molte, e… si, quei vecchi mouse seriali a due bottoni funzioneranno.
Il passo successivo nelconfigurare la tua installazione e' la configurazione della rete. Se non desideri configurare la tua rete a questo punto, puoi declinare, altrimenti ti sara' invece chiesto di fornire un nome host per il tuo computer. Non inserire un nome di dominio, solo il nome host.
La schermata seguente ti chiedera' il nome di dominio, ad esempio example.org. La combinazione di nome host e nome di dominio puo' essere utilizzata per navigare tra i computer della tua rete se utilizzi in servizio DNS interno o mantieni il tuo file /etc/hosts.
Hai tre opzioni nell' impostare il tuo indirizzo IP; puoi voler assegnare un IP statico, oppure utilizzare il DHCP, oppure configurare una connessione di loopback. L' opzione piu' semplice, e probabilmente la piu'comune per i laptop e i computer su una rete semplice, e' lasciare che il server DHCP assegni gli indirizzi IP dinamicamente. Nella pratica, questo spesso risulta un' assegnazione permanente poiche' sia dhcpcd che dhclient all' inizio richiedono lo stesso indirizzo che la macchina aveva assegnato precedentemente. Se tale indirizzo non e' dispobibile, allora la macchina ne ottiene uno nuovo, ma su reti piccole questo cambio potrebbe non accadere mai.
Se il server DHCP sulla tua rete richiede uno specifico hostname DHCP per permetterti la connessione, puoi inserirlo nella schermata “Set DHCP Hostname”.
Per utilizzare in indirizzo IP statico, devi fornire:
Indirizzo IP Statico
- Indirizzo IP: l' indirizzo del tuo computer, per esempio
192.168.1.1(per l' IPv4). Inoltre dovresti verificare che nessun DHCP server sulla tua rete sia impostato per assegnare quello stesso indirizzo all' interno del suo pool DHCP, oppure potresti imbatterti in conflitti di indirizzo. - Maschera di sottorete: la maschera di sottorete per la tua rete; spesso
255.255.255.0per piccole reti. - Indirizzo del Gateway: l' indirizzo del server di gateway che fornisce l' accesso ad internet alla tua rete. Su reti piccole, esso probabilmente sara' fornito dal tuo ISP, mentre su reti piu' grandi potresti dover usare un server che gestisce il traffico. In altre parole, potrebbe essere un indirizzo interno come
192.168.1.1oppure un indirizzo fornito dal tuo ISP, del tipo75.146.49.79. - Nameserver: molto probabilmente, userai un DNS; in questo setup iniziale, fornisci il tuo domani name server primario. Modifica il il file /etc/resolv.conf per aggiungere un server secondario e un terziario successivamente.
La schermata finale durante la configurazione di un indirizzo IP statico e' una schermata riepilogativa di conferma, dove ti e' permesso accettare le tue scelte, modificarle, o persino ricominciare la configurazione dell' IP in caso tu decida di utilizzare un DHCP.
La tua configurazione di rete e' ora completa. La prossima schermata ti chiede di configurare i servizi all' avvio che vorresti partissero in automatico al boot. Leggi la descrizione che appare sia alla destra del nome del servizio che in basso allo schermo in modo da decidere se quel particolare servizio debba essere avviato di default. Queste scelte possono essere modificate successivamente con pkgtool > Setup > Services.
Come ammonisce la finestra di scelta dei serivzi in avvio, dovresti abilitare solo i servizi in avvio che intendi utilizzare realmente. Cio' non solo diminuira' il tempo di boot della macchina ma rendera' il sistema piu' sicuro.
Ogni computer ha bisogno di tenere traccia dell' ora corrente, e con cosi' tanti fusi orari Slackware come puo' sapere quale usare? Ebbene, dovrai dirgli tu quale usare, e proprio questo e' il senso di questo step. Se l' orologio hardware del tuo computer e' impostato sull' UTC (Tempo Coordinato Universale), dovrai selezionare quello; la maggior parte degli orologi hardware non sono impostati sull' UTC di fabbrica (sebbene tu possa impostarli in quel modo per conto tuo; a Slackware non importa). Quindi scegli semplicemente il tuo fuso orario dalla lista fornita e puoi andare.
Se hai installato il diskset X, ti verra' chiesto di selezionare il window manager o l' ambiente desktop di default. Cio' che selezionerai qui sara' applicato a tutti gli utenti sul tuo computer, a meno che un particolare utente decida di lanciare xwmconfig(1) e sceglierne uno diverso. Non allarmarti se le opzioni che vedi sotto non corrispondono a quelle che Slackware ti offre. xwmconfig ti mostra solo le scelte in base a quello che hai installato. Cosi', per esempio, se hai deciso di saltare il diskset di “KDE”, KDE non sara' offerto come scelta.
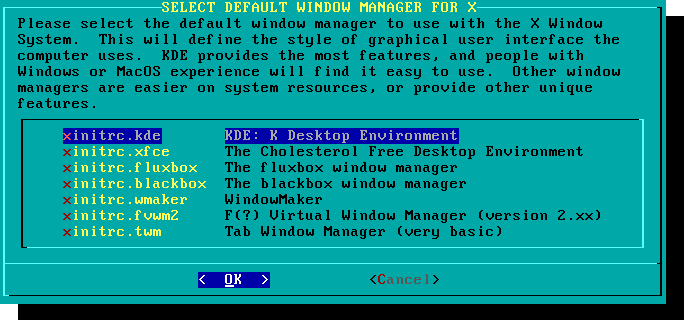
L' ultimo step di configurazione e' l' impostazione della password di root. L' utente root e' il “super utente” su Slackware e su tutti gli altri sistemi operativi UNIX-like. Pensa a root come all' utente Amministratore. root sa tutto, vede tutto e puo' fare tutto, per cui e' buon senso impostare una password robusta per root.
Completato anche questo step, puoi uscire dall' installer di Slackware e riavviare con il buon vecchio CTRL + ALT + CANC. Togli il disco di installazione di Slackware, e se hai eseguito correttamente tutti gli steps precedenti il tuo computer avviera' il tuo nuovo sistema Slackware Linux. Se qualcosa andasse storto, probabilmente e' perche' hai saltato la configurazione di LILO o hai fatto qualche errore in qualche modo in quello step. Per fortuna il prossimo capitolo dovrebbe aiutarti a sistemare quel problema.
Post Installazione
Una volta rifatto il boot nella tua nuova installazione Slackware, la prima cosa che dovresti aver cura di fare e' creare un utente. Di default il solo utente esistente dopo l' installazione e' l' utente root, ed e' pericoloso utilizzare il tuo computer come root, poiche' non ci sono restrizioni a cio' che tale utente puo' fare.
Il modo piu' facile e rapido per creare un utente normale per te e' fare login come root, con la password che hai creato al termine del processo di installazione, e dare il comando `adduser` . Sarai assistito interattivamente nella creazione di un utente; vedi la sezione chiamata Managing Users and Groups per maggiori informazioni.
Un altro importante passo e' assicurarti che la tua installazione sia aggiornata, dato che i nuovi aggiornamenti possono includere dei fix di sicurezza. Per aggiornare puoi utilizzare il tool slackpkg per aggiornare la lista di pacchetti e installare i nuovi aggiornamenti.
Un' ultima cosa - ci saranno delle mail piene sia di informazioni utili sulla gestione dei pacchetti che sull' amministrazion e configurazione del sistema nella casella di posta dell' utente root. Potrete vederle con il vostro client mail preferito. Se non avete utilizzato nessuno dei client mail inclusi, alpine e' un buon suggerimento per cominciare velocemente e facilmente.
Configurare il Login Grafico
Una volta che il tuo sistema e' aggiornato e hai creato il tuo primo utente, potresti voler configurare il tuo sistema per fare il boot in X di default, con un login grafico al posto che quello in console. Come prima cosa puoi verificare che X rilevi correttamente la tua scheda video dando il comando `startx`. Se X11 parte e ti ritrovi in un desktop, probabilmente sei a posto. Apri quindi il file /etc/inittab , da utente root, nel tuo editor preferito. Cambia la seguente linea:
# Default runlevel. (Do not set to 0 or 6) id:3:initdefault:
In modo che diventi cosi':
# Default runlevel. (Do not set to 0 or 6) id:4:initdefault:
Cio' impostera' il tuo run-level di default a 4, che la modalita' “solo-grafica” di Slackware (con una tty extra aperta, sul vty 6). Salva, e al prossimo reboot il sistema fara' il boot in un simpatico login grafico.
Puoi entrare manualmente nel run-level 4 digitando, sempre come root, `init 4`.
Per selezionare o passare dall' uno all' altro dei desktop environments disponibili, lancia xwmconfig da utente root.
Aggiungere le multilibrerie
Se hai appena installato la versione di Slackware a 64-bit, scoprirai presto che si tratta di un “puro” ambiente a 64-bit. In altre parole: out of the box, Slackware64 non e' in grado di compilare i binari di programmi a 32-bit.
Fortunatamente cio' e' semplice da sistemare. Aggiungere la possibilita' di lanciare e/o compilare programmi a32-bit trasformera' la tua Slackware64 in un sistema “multilibreria”. Le istruzioni per fare cio' si possono trovare nell' articolo Adding Multilib Capability to Slackware on x86_64 Architecture“ del nostro Wiki.
Riferimenti
- Fonte originale: http://slackbook.org/beta/#ch_install (autori: Alan Hicks, Chris Lumens, David Cantrell, Logan Johnson)
Link esterni
Slackware 13.37: una distribuzione da (ri)scoprire (in Francese)
Questa e' una serie di quattro articoli dettagliati su Slackware, scritti da Kiki novak per la rivista francese Planète Linux (issues 67, 68, 69 and 70, Novembre 2011 - Maggio 2012).
Nota dell' autore: Io ho i diritti per questi articoli, cosi' ho deciso di linkarli qui. Sentiti libero di cannibalizzarli come desideri, ad esempio includere parte di essi - o l' articolo intero - in questa wiki, modificali come ti senti, quotali in maniera estensiva e traducine un po' o tutta la serie. Per aiutarti a fare questo, ho incluso tutti i files originali che sono stati usati per fare questi articoli: il testo originale in formato ODT come pure gli screenshots in formato PNG. Controlla i links sotto l' elenco.
-
- Storia della Slackware
- Alcune buone ragioni per scegliere Slackware
- Alcune buone ragioni per non scegliere Slackware
- Non e' un bug, e' una feature!
- Come avere Slackware
- Documentazione specifica di Slackware
-
- Scegli i tuoi parametri di boot
- Scegli il layout della tua tastiera
- Partiziona il tuo hard disk
- Formatta le tue partizioni
- Decidi cosa vuoi installare
- Configura e installa il bootloader
- Il tuo mouse in modalita' console
- Reti e servizi
- Quale font per la console?
- Orologio di sistema e fuso orario
- Quale ambiente grafico?
- Una password per root
- Termina l' installazione e riavvia
- Ed ora?
-
- Crea un initrd e usa il kernel generico
- Configura il bootloader LILO
- Configura la rete
- Aggiungi uno o piu' utenti
- Configura il sonoro
-
- Gestione dei pacchetti tradizionale di Slackware
- Gestisci i pacchetti ufficiali di Slackware usando slackpkg
- Aiuto! Non riesco a trovare il pacchetto di cui ho bisogno!
- Buildare un pacchetto utilizzando uno SlackBuild script da SlackBuilds.org
- Gestire gli SlackBuilds in maniera comoda usando sbopkg
- Configurare il server grafico X.org
- Scegli il tuo ambiente grafico
- Slackware in Francese
Files originali (manoscritti ODT, screenshots, etc.):
