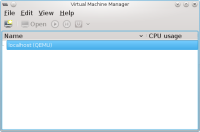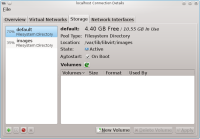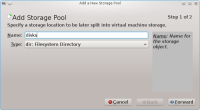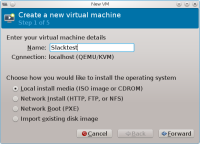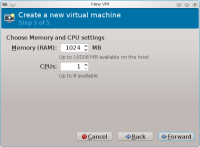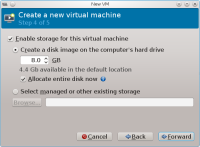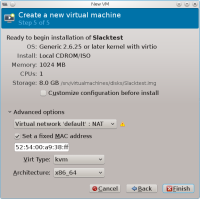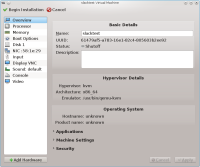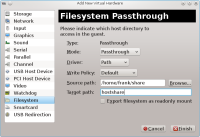[2025-jun-17] The SlackDocs Wiki has moved to a new server, in order to make it more performant.
Table of Contents
KVM and libvirt
With the combination of KVM and libvirt, you have an easy way of creating and managing virtual machines.
According to the official homepage, libvirt is: A toolkit to interact with the virtualization capabilities of recent versions of Linux (and other OSes). It provides management of virtual machines, virtual networks and storage; both local and remote. Since libvirt acts as an intermediate between a hypervisor and client applications, you must have a supported hypervisor installed. Examples are: KVM/QEMU, Virtualbox, Xen and VMware ESX.
Quote: KVM (for Kernel-based Virtual Machine) is a full virtualization solution for Linux on x86 hardware containing virtualization extensions (Intel VT or AMD-V). It consists of a loadable kernel module, kvm.ko, that provides the core virtualization infrastructure and a processor specific module, kvm-intel.ko or kvm-amd.ko.
Installation
Libvirt can be installed using a slackbuild script from slackbuilds.org. It provides a daemon that interacts between applications and virtual machines. It also provides a command-line shell, virsh, that can be used to manage virtual machines and to configure the libvirt environment. Virsh can also be used in shell scripts to start and stop virtual machines.
The slackware kernel has the KVM module enabled. The libvirt startup script will check the CPU and modprobe the correct driver. User-space tools are supplied with QEMU, which is available from slackbuilds.org. Previously, a modified QEMU, qemu-kvm, was used. Since version 1.3 however, QEMU incorporates those changes and qemu-kvm is depricated.
A graphical desktop management tool, virt-manager, is also available on slackbuilds.org. This provides an overview of all virtual machines and has a nice wizard to create new virtual machines in an easy way.
Configuration
Automatic startup
If you want to have the libvirt daemon started automatically, add the following section to /etc/rc.d/rc.local:
# start libvirt if [ -x /etc/rc.d/rc.libvirt ]; then /etc/rc.d/rc.libvirt start fi
Make sure /etc/rc.d/rc.libvirt is executable.
Managing storage pools
Storage in libvirt is handled in terms of storage pools and storage volumes. A pool is a generic container for various storage objects. It can be a local directory, physical partition, or a network share. A storage volume is the virtual representation of a disk for a guest system. On the guest, this volume is seen as a local disk. An iso image of an installation cd or dvd is also considered a volume.
When libvirt is installed, a default storage pool (called default) is created with local directory /var/lib/libvirt/images. Any newly created volumes are created in this directory.
Create a new directory-based storage pool using virsh
Virsh commands can be passed as parameters to virsh on the command line, or you can start an interactive virsh shell by calling virsh without parameters :
# virsh
Welcome to virsh, the virtualization interactive terminal.
Type: 'help' for help with commands
'quit' to quit
virsh #
To create a new directory-based storage pool, first make sure the target directory exists. Then use the pool-define-as command. The basic syntax for this command is : pool-define-as <pool-name> dir - - - - <directory-name>. For example, to create pool disks for directory /srv/virtualmachines/disks, use the following command:
# virsh pool-define-as disks dir - - - - /srv/virtualmachines/disks Pool disks defined
For more complex examples of this command, check the man-page for virsh.
Check that the pool exists with the pool-list command. The -all option shows both active and inactive pools :
# virsh pool-list --all Name State Autostart ----------------------------------------- default active yes disks inactive no
Now, build the actual pool with the pool-build command :
# virsh pool-build disks Pool disks built
When the pool is built, it can be started with the pool-start command :
# virsh pool-start disks Pool disks started
Now the new pool can be used. At this point, the pool must always be started manually. In order for libvirt to start the pool when the daemon is started, you must check the autostart flag with the pool-autostart command:
# virsh pool-autostart disks Pool disks marked as autostarted
Display information about the pool with the pool-info command :
# virsh pool-info disks Name: disks UUID: 4ae08c3d-4622-9f2a-cfa9-9dea4d1eb465 State: running Persistent: yes Autostart: yes Capacity: 697.92 GiB Allocation: 250.89 GiB Available: 447.04 GiB
Create a new directory-based storage pool using virt-manager
First, make sure the target directory exists. Then start virt-manager.
Select the host machine (default is localhost). Select Edit, Connection Details from the menu, or right-click the machine and select Details, or double-click the machine. The Connection Details window appears. Select the Storage tab.
Press the + button on the bottom left. The Add Storage Pool window appears.
Enter the name of the new pool. The default type is dir, which is the correct type. Press Forward and enter the system directory in the Target Path entry field. Press Finish to create the pool.
Creating a new virtual machine
Creating a new virtual machine using virt-manager
Select the host on which you want to create the new virtual machine. This will be localhost by default. Either right-click the host and select New, or click the Create button to start the Creation wizard.
Step 1: Name the new machine and select the method of OS installation and press Forward.
Step 2: Depending on the method of installation, you are asked here to enter more details, such as the name of the dvd iso image used.
Also choose the OS type and version. When choosing Linux, choose Show all OS options at the Version prompt to get more options. When Choosing Generic 2.6.x kernel, the wizard will assume an IDE type hard disk. You can change this at step 5.
Step 3: Select the amount of RAM and CPUs.
Step 4: Set up storage for the new machine. This option is checked by default. If you deselect this option, you will have a diskless machine that can still boot live distros.
You can let the wizard create a new disk image on the fly. Enter the size and a new disk image (type raw) will be created in the default storage pool. If you select Allocate entire disk now, the full size of the new disk is allocated in advance. Otherwise, a smaller image is created that will grow when data is written to the disk.
Alternatively, you can select another disk image (volume) from a storage pool. You can also use this option to create a new storage volume. This method will give you more flexibility, because you have more options on the type of disk you can create. Lastly, you can use this option to browse the local filesystem and select a disk image you created earlier.
Step 5: This will give an overview of the new machine
If you check Customize configuration before install, you will be presented with the hardware configuration page of virt-manager. Here you can make changes to the machine before installing.
The default network option on step 5 is Virtual network 'default' : NAT. This virtual network will use the virbr0 bridge device to connect to the local host using NAT. Libvirt will start dnsmasq to provide DHCP for this network.
Finally, you can change the type of virtual machine (KVM or QEMU) and the architecture (x86_64, i686, arm, etc.). Press Finish to create the virtual machine. It will be created and booted.
Networking
A virtual machine can be set up in one of two ways: connected to a virtual network or connected to a shared physical device (bridged).
Virtual networks
Virtual networks are implemented by libvirt in the form of virtual switches. A virtual machine will have it's network card plugged into this virtual switch. The virtual switch appears on the host as a network interface.
The virtual network can operate in 3 different configurations:
- NAT: the virtual switch is connected to the host LAN in NAT mode. The host can connect to the VM's but other machines on the host network cannot. This is the default configuration.
- Routed: the virtual switch is connected to the host LAN without NAT.
- Isolated: the virtual switch is not connected to the host. Virtual machines can see each other and the host, but network traffic does not pass outside the host.
Dnsmasq and iptables
DHCP and DNS on the virtual networks is handled by Dnsmasq. For every virtual network that is started, a separate instance of Dnsmasq is started by libvirt.
When starting a virtual network, libvirt will also add iptables rules to handle routing and NAT between the host and the virtual network. It will also enable ip_forward.
Default network
After installation, one network (appropriately called default) is already created. It is configured as type NAT and this is the default network that is linked to new virtual machines. The network is setup to start automatically when libvirt is started, so it is immediately available when libvirt is running.
The network is visible on the host as bridge virbr0.
Creation and maintenance
Virtual networks are visible on the Virtual Networks tab of the Host Connection Details window in Virtual Machine Manager. The + key can be used to add a new virtual network. Enter the name, IPv4 network address, DHCP range and the type of network.
Once the virtual network is created, it can be used in the virtual machine maintenance screens.
Shared folders using VirtFS
It is possible to share folders between the guest and host system using VirtFS (Plan 9 folder sharing over Virtio). This is available from kernel version 2.6.36 onwards. VirtFS is a passthrough filesystem, which means that a directory on the host can be directly accessed from the guest through the virtualization layer.
Prepare host kernel
Make sure the following options are set in the host kernel:
CONFIG_NET_9P=y CONFIG_NET_9P_VIRTIO=y CONFIG_NET_9P_DEBUG=y (Optional) CONFIG_9P_FS=y CONFIG_9P_FS_POSIX_ACL=y
On the guest system, modules 9p, 9pnet and 9pnet_virtio are needed. These should be available in the standard Slackware kernel.
Guest configuration
In virt-manager, edit the guest virtual machine and add new hardware. Select Filesystem and fill the required fields as shown below.
- Mode. Select one of the following:
- Passthrough: the host share is accessed with the permissions of the guest user.
- Mapped: the host share is accessed with the permissions of the hypervisor (QEMU process).
- Squash: Similar to passthrough except that failure of privileged operations like chown are ignored. This makes a passthrough-like mode usable for people who run the hypervisor as non-root.
- Driver: use Path.
- Write Policy (only available for
pathdriver): use Default. - Source path = directory on the host which is shared.
- Target path = mount tag that is made available on the guest system. This doesn't have to be an existing path.
Option Export filesystem as readonly mount does what it suggests.
Mounting the share
To mount the filesystem with tag hostshare on the guest at /mnt/share, logon to the guest and use:
# mount -t 9p -o trans=virtio,version=9p2000.L hostshare /mnt/share
Now the /mnt/share folder is available and changes are visible on the host and the guest. When permission errors occur, try sharing the host directory with a different mode.
Remote access
Advanced topics
Mount qcow image using nbd
Raw disk images can be mounted outside the virtual machine using a loopback device. To mount other image types like qcow, the qemu-nbd command can be used, which comes with qemu-kvm. It relies on the nbd (network block device) kernel module.
Start by loading the kernel module. The only parameter is the maximum partitions to be accessed. If this parameter is omitted, the default value is 0, which means no partitions will be mapped.
# modprobe nbd max_part=8
This will create various new devices /dev/nbdxx. Now the disk image can be connected to one of them:
# qemu-nbd -c /dev/ndb0 slackware.img
This will create additional devices /dev/nbd0pxx for the partitions on the disk. Partitions are numbered sequentially starting with 1. You can use the nbd0 device to access the whole disk, or the nbd0pxx devices to access the partitions:
# fdisk /dev/nbd0 # mount /dev/nbd0p1 /mnt/hd
To remove the connection:
# qemu-nbd -d /dev/nbd0
Setup PXE boot in libvirt
To enable PXE booting for the guest machines, a PXE boot server and a TFTP server are needed. Libvirt can be configured to handle both internally. These configuration options are not available in virt-manager, so virsh must be used to set this up.
- Create a directory
/tftpbootand fill with the required files for the tftp boot service. See the article PXE: Installing Slackware over the network by AlienBOB for more details. - Stop the default network and edit the network definition:
# virsh net-destroy default # virsh net-edit default
- This will open the network configuration in a vi session. Add the tftp and bootp parameters in the ip section and save the file:
<ip address='192.168.122.1' netmask='255.255.255.0'> <tftp root='/tftpboot' /> <dhcp> <range start='192.168.122.2' end='192.168.122.254' /> <bootp file='pxelinux.0' /> </dhcp> </ip> - Now restart the network:
# virsh net-start default
Now the libvirt DHCP server will allow guests to PXE boot.
Troubleshooting
Remove password prompt in virt-manager
When you start virt-manager as a regular user, you may still be asked for the root password, even when you have setup the correct unix socket permissions (notification: “system policy prevents management of local virtualized systems”). This is because older versions of libvirt were using PolicyKit by default. Disable the use of PolicyKit by editing /etc/libvirt/libvirtd.conf. Uncomment the following options and change them to none :
auth_unix_ro = "none" auth_unix_rw = "none"
Improve mouse movement
In graphics mode, the mouse movement can be erratic and difficult to change in the settings of your VM. To solve this, add a virtual tablet.
In virt-manager, open the VM by double-clicking on the machine and select the hardware info screen (the blue i button). Now, press +Add Hardware and select Input. Select Type EvTouch USB Graphics Tablet and press Finish. The next time the VM is started, the mouse movement is synchronized with your desktop cursor.
Change screen resolution to higher than 1024x768
The default emulated video card is of type Cirrus. This has a maximum resolution of 1024×768. The vga type can achieve a higher resolution, but for that to work, the X configuration in the guest OS needs to be changed as well.
To change this, open the VM and select the hardware info screen. Select the Video card and change the type to vga.
Start the VM. If a file /etc/X11/xorg.conf exists, change that. Otherwise create a new text file in /etc/X11/xorg.conf.d with extension conf, for example /etc/X11/xorg.conf.d/monitor.conf.
Add or change the following sections:
Section "Monitor"
Identifier "Monitor0"
HorizSync 30 - 80
VertRefresh 40 - 90
EndSection
Section "Device"
Identifier "Card0"
Driver "vesa"
Endsection
Section "Screen"
Identifier "Screen0"
Device "Card0"
Monitor "Monitor0"
SubSection "Display"
Viewport 0 0
Modes "1440x900"
EndSubSection
EndSection
You can change the screen resolution (the Modes line) depending on your needs.
Resources
- Red Hat Virtualization Administration Guide.