Inhoud
Slackware installatie Gids
Inleiding
Slackware installatie is iets eenvoudiger dan die van de meeste andere Linux distributies en doet denken aan de installatie van een van de variëteiten van de BSD besturings systemen. Als u daar bekend mee bent, dan zult u zich meteen thuis voelen. Als u nog nooit slackware hebt geïnstalleerd of een andere distributie die gebruik maakt van een niet grafische installatie procedure, kunt u zich in het begin een beetje overweldigd voelen. Geen paniek! De installatie is erg makkelijk als je het eenmaal begrijpt, en het werkt op vrijwel alle x86 platformen.
De laatste versies van Slackware Linux worden gedistributeerd op dvd of cd, maar slackware kan op verschillende andere manieren geïnstalleerd worden. We richten ons hier in dit boek alleen op de meest algemene methode - opstarten van een DVD - Als u geen cd of dvd station heeft, zou u kunnen kijken naar de verschillende README bestanden in de usb-and-pxe-installers directory op een Slackware mirror. Een Slackware mirror is een site met een copie van alle Slackware installatie bestanden om de hoofdsite te ontlasten, De usb-and-pxe-installers directory bevat de benodigde bestanden en instructies om de slackware installatie op te starten van een usb stick of door middel van een netwerkkaart met pxe ondersteuning. De bestanden daar zijn een goede bron van informatie voor dergelijke opstart methodes.
De installatie procedure starten
De installatie procedure starten is eenvoudig de Slackware installatie disc in uw cd of dvd station plaatsen en opnieuw opstarten. Het is mogelijk dat u in het bios van u computer moet om de opstart volgorde te wijzigen zodat het optische station een hogere opstart prioriteit krijgt dan uw harde schijven. Sommige computers bieden de mogelijkheid de opstart volgorde te wijzigen tijdens het opstarten door een specifieke functie toets in te drukken. Vaak kunt u een regel voorbij zien komen met bv press F8 for bootmenu. Dit is slechts een voorbeeld en voor uw computer hoogst waarschijnlijk anders. Maar u kunt kijken of u iets dergelijks voorbij ziet komen tijdens het opstarten of de documentatie doorzoeken die bij uw computer is geleverd.
Als uw computer eenmaal opstart van cd krijgt u een scherm te zien dat u de mogelijkheid geeft extra kernel parameters op te geven. Deze mogelijkheid is er hoofdzakelijk om de installatie disc als een soort reddings disc te kunnen gebruiken. Sommige systemen hebben speciale kernel parameters nodig om op te starten, maar dat zijn uitzonderingen en is niet de norm. De meeste gebruikers kunnen eenvoudig op enter drukken om de kernel op te starten.
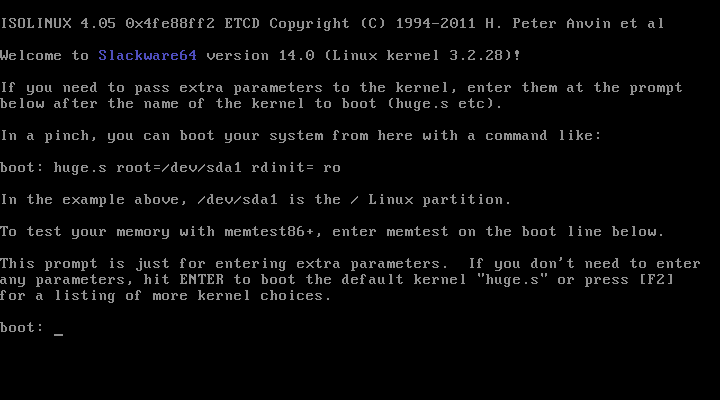
U zult een heleboel tekst voorbij zien vliegen op uw scherm. Schrik niet, dit is de normale gang van zaken. De tekst die u ziet wordt tijdens het opstarten geproduceerd door de kernel als deze uw hardware ontdekt en het laden van het besturings systeem voorbereidt (in dit geval, de installatie procedure). Hardware zijn de verschillende onderdelen waaruit u computer bestaat. Als u dat wilt kunt u deze berichten later lezen met het dmesg(1) commando. Vaak zijn deze berichten erg belangrijk voor het oplossen van eventuele hardware problemen die u kunt hebben. Als de kernel klaar is met de ontdekking van de hardware, houden de berichten op en krijgt u de mogelijkheid om ondersteuning voor niet us toetsenborden te laden.
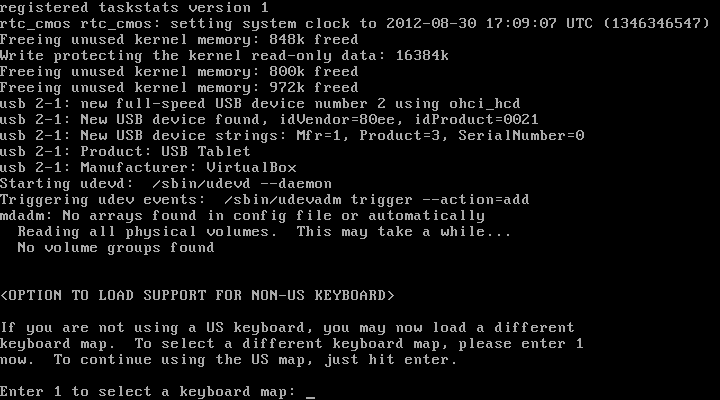
Nadat u 1 hebt ingetoetst en op de ENTER toets gedrukt krijgt u een lijst met toetsenbordindelingen. Als u een US internationaal toetsenbord hebt, deze worden over het algemeen bij nederlandse computers geleverd, en gebruik wilt maken van letters met diakritische tekens zoals trema's en accenten kiest u dan voor qwerty/us-acentos. Neem anders de toetsenbordindeling die uw toetsenbord heeft en ga dan verder. U krijgt dan het onderstaande scherm te zien. Voor het gemak hebben we hier de vertaling eronder geplaatst. Omdat de Slackware installatie procedure alleen in het engels wordt geleverd.

Welkom bij de Slackware Linux installatie disc! (versie 14) ###### Belangrijk! LEES DE ONDERSTAANDE INFORMATIE ZORGVULDIG. ###### U moet voor u de installatie start 1 of meer partities maken met als type Linux'. Tevens wordt aanbevolen een swap partitie te maken (type 'Linux swap'). Voor meer informatie kunt u 'setup' uitvoeren en het help bestand lezen. Als u problemen heeft die mogelijk te maken hebben met onvoldoende geheugen, kunt u een swap partitie activeren voordat u setup uitvoert. Nadat u een swap partitie hebt gemaakt met cfdisk of fdisk, kunt u deze als volgt actief maken: mkswap /dev/<partition> ; swapon /dev/<partition> Nadat u de disc partities voor Linux hebt gemaakt, voert u het commando 'setup' uit om het installatie proces te starten. Als u geen kleuren monitor heeft, voert u het volgende commando uit: TERM=vt100 voordat u 'setup' uitvoert. U kunt zich nu aanmelden als 'root'. slackware login: **root**
Andere Linux distributies starten direct op met een installatie programma in tegenstelling tot Slackware. Het Slackware installatie proces laadt een beperkte Linux distributie in het geheugen van u machine. Met deze beperkte distributie kunt u vervolgens handmatig alle installatie programma's uitvoeren. Tevens kunt u deze in noodgevallen gebruiken om een defect systeem dat niet meer wil opstarten te herstellen. Nu u bent aangemeld als root (er is geen wachtwoord ingesteld in het installatie proces) moet u als eerste uw disc('s) gereed maken. U kunt nu ook een software raid maken of lvm ondersteuning instellen en zelfs een versleutelde root partitie. Deze onderwerpen behandelen we hier niet. Als u er meer over wilt weten verwijs ik u naar de README_RAID.TXT, README_LVM.TXT en README_CRYPT.TXT op uw cd. De meeste gebruikers zullen dit niet gebruiken en vervolgen de installatie direct met het partitioneren.
Partitioneren
De Slackware installatie media bevat middelen om u hard disc te partitioneren.
Normaliter bestaat de partitionerings procedure uit de volgende stappen.
- Voer een partitionerings programma uit op de doel hard disc.
- Bekijk de actuele partitie tabel om te kijken of er al partities geïnstalleerd zijn.
- Verwijder partities indien nodig.
- Maak een nieuwe partitie aan.
- Geef op hoe groot en van welk type de nieuwe partitie moet worden.
- Maak de rest van de partities aan.
- Wijzig het type van de partitie. (Swap, Linux, Solaris, etc)
- Zet de opstart vlag (bootable flag) op de partitie vanwaar u de computer wilt laten opstarten.
- Schrijf de nieuwe partities naar de partitie tabel.
fdisk
Hier volgt een voorbeeld hoe u met fdisk een hard disc kan partitioneren. Er zijn ook andere manieren om een partitie tabel te maken.
Maak een nieuwe partitie die als swap zal worden gebruikt.
root~# fdisk <path to drive> | (for example /dev/sda) <Return> Command (m for help): p <Return> Disk /dev/sda: 64 heads, 63 sectors, 621 cylinders Units = cylinders of 4032 * 512 bytes Command (m for help): n <Return> Command action e extended p primary partition (1-4) p <Return> Partition number (1-4): 1 <Return> First cylinder (1-621, default 1): 1 <Return> Using default value 1 Last cylinder or +size or +sizeM or +sizeK (1-621, default 621): 100 <Return>
fdisk is het commando om het programma te starten. Waar <path to drive> staat vult u de hard disc in die u wilt partioneren. Bv fdisk /dev/sda. Als u dan p intoetst gevolgd door enter wordt de huidige partitie tabel getoond. Als eerste wordt de disc geometrie getoond en daarna de partities in dit geval zijn er nog geen partities. Met n gevolgd door enter maakt u een nieuwe partitie aan. U kunt daarna kiezen voor een uitgebreide (extended) partitie of een primaire (primary) partitie. Hier kiezen we voor een primaire partitie door p in te toetsen. Daarna kiest u een nummer voor de partitie. Er kunnen vier primaire partities zijn en omdat dit de eerste is geven we hem nummer 1. En als laatste volgt de grootte. Eerst geeft u het begin van de partitie op in dit geval 1 en daarna het eind 100 hier. U had ook +200M op kunnen geven dat geeft bijna hetzelfde resultaat. Nu hoeft u alleen nog het type te wijzigen naar swap.
Command (m for help): t <Return> Partition number (1-4): 1 <Return> Hex code (type L to list codes): 82 <Return> Changed system type of partition 1 to 82 (Linux swap)
U typt t gevolgd door enter. We willen de eerste partitie wijzigen dus 1 enter. Daarna wordt gevraagd om de code van het partitie type. Als u L in toetst krijgt u een lijst met partitie types en de bij behorende codes. In dit geval willen we een swap partitie en de code daarvoor is 82 wederom gevolgd door enter. De volgende partitie zal als root partitie gebruikt worden en daar moet u van kunnen opstarten.
Command (m for help): n <Return> Command action e extended p primary partition (1-4) p <Return> Partition number (1-4): 2 <Return> First cylinder (101-621, default 101): <Return> Using default value 101 Last cylinder or +size or +sizeM or +sizeK (101-621, default 621): <Return> | (the remainder of the disk will be used)
U typt n enter om een nieuwe partitie aan te maken. Daarna p enter om aan te geven dat het een primaire partitie is. Gevolgd door 2 enter om de partitie een nummer te geven. Nu moet u de grootte opgeven, als eerste kunt U gewoon een enter geven zodat partitie 2 direct op partitie 1 volgt. Daarna kunt u nog een enter geven , omdat we voor deze paritie de rest van de disc gebruiken. Nu moeten we de paritie nog opstartbaar maken.
Command (m for help): a <Return> Partition number (1-4): 2 <Return>
Dit kunt u doen door a enter gevolgd door de partitie die u wilt activeren in dit geval 2 wderom gevolgd door enter. Als u nu op p enter drukt krijgt u een overzicht van de wijzigingen die u heeft aangemaakt.
Disk /dev/hdb: 64 heads, 63 sectors, 621 cylinders Units = cylinders of 4032 * 512 bytes Device Boot Start End Blocks Id System /dev/hdb1 1 100 203797+ 82 Linux swap /dev/hdb2 * 101 621 1048107 83 Linux
Als u gecontroleerd hebt of alles klopt kunt u de gewijzigde partitie gegevens opslaan in de partitie tabel van de disc door w enter.
cfdisk
U kunt hetzelfde resultaat bereiken met het commando cfdisk. Het voordeel van dit programma is dat het een eenvoudige gebruiksers interface heeft die de huidige partitie tabel aangeeft voordat deze naar disk wordt geschreven. U kunt hiermee dezelfde stappen volgen als in de fdisk sectie door de pijltjes cq tab toets te gebruiken om de menu items onder in het scherm te selecteren.
cfdisk 2.12r
Disk Drive: /dev/sda
Size: 5108373319 bytes, 5.1 GB
Heads: 64 Sectors per Track: 63 Cylinders: 621
Name Flags Part Type FS Type [Label] Size (MB)
sda1 Primary Linux swap 822.61
*sda2 Boot Primary Linux 4285.76
*[Bootable]* [ Delete ] [ Help ] [Maximize] [ Print ]
[ Quit ] [ Type ] [ Units ] [ Write ]
*Toggle bootable flag of the current partition*
The setup Program

Help
Als u Slackware nog nooit geinstalleerd heeft, kunt u een basis overzicht van het Slackware installatie proces krijgen door het Help menu door te lezen. Het grootste deel van de informatie gaat over hoe u door het installatie programma kunt navigeren wat in principe vrij intuïtief zou moeten werken, maar als u nog nooit een op curses gebaseerd programma hebt gebruikt kan het nuttig zijn.
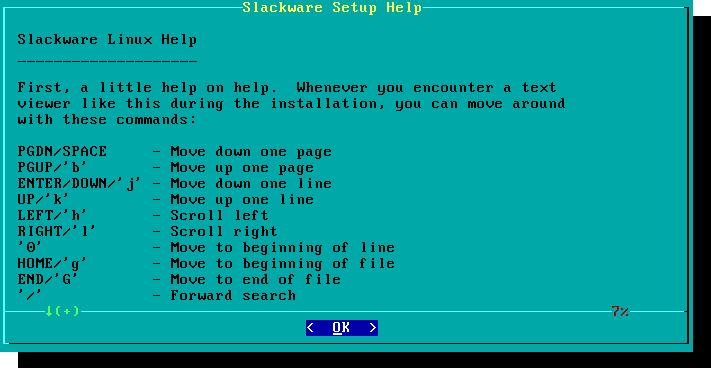
Keymap
Voordat we verder gaan biedt Slackware u de mogelijkheid om een andere mapping te kiezen voor u toetsenbord. Als u standaard US toetsenbord gebruikt kunt u deze stap veilig overslaan, maar als u een internationaal toetsenbord gebruikt dan kunt u hier de juiste mapping kiezen. Dit zorgt ervoor dat de toetsen die u indrukt precies doen wat u verwacht.
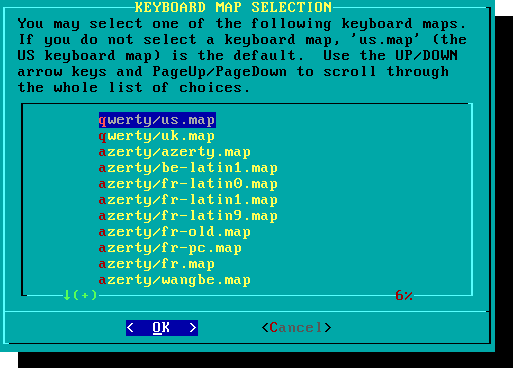
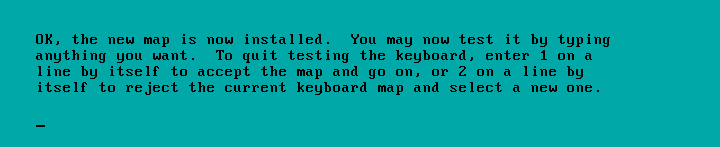
Addswap
Als u een swap partitie gemaakt heeft dan kunt u deze met de volgende stap activeren. Een swap partitie zorgt ervoor dat u geheugen intensitieve activiteiten kunt uitvoeren zoals het installeren van packages. Swap ruimte is feitelijk virtueel geheugen. Het is een harde schijf partitie (of een bestand edoch swap bestanden worden niet ondersteund door de slackware installer) waar regio's van het aktieve systeem geheugen heen worden gekopieerd waarneer uw computer niet voldoende geheugen heeft. Dit laat de computer programma's in en uit het aktieve geheugen “swappen”, waardoor de computer meer geheugen kan gebruiken dan hij feitelijk heeft. Deze stap voegt u swap partitie ook toe aan het bestand /etc/fstab zodat het beschikbaar is als u uw computer opstart.




Target
De volgende stap bestaat uit het selecteren van de root partitie en eventuele andere partities die u wenst te gebruiken met Slackware. U krijgt een lijst met bestands systemen die u kunt gebruiken en de vraag of u deze wenst te formateren. Als u de installatie start op een nieuwe partitie dan moet u deze eerst formateren. Als u een partitie met data heeft die u wenst te bewaren dan moet u deze partitie niet formateren. Veel gebruikers hebben een aparte /home partitie voor gebruikers data, ze kiezen er dan voor om deze partitie niet te formateren. Zodat ze Slackware opnieuw kunnen installeren zonder de data in hun home partitie te hoeven backuppen en herstellen In het voorbeeld hieronder wordt de home partitie wel geformateert.

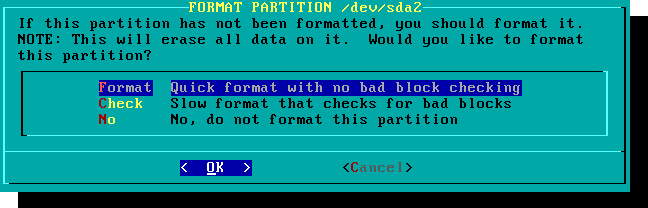
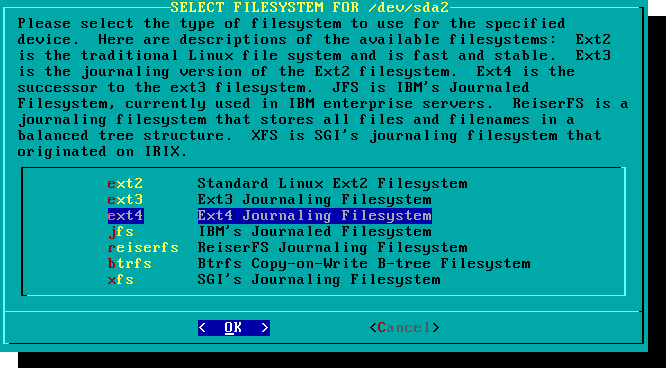
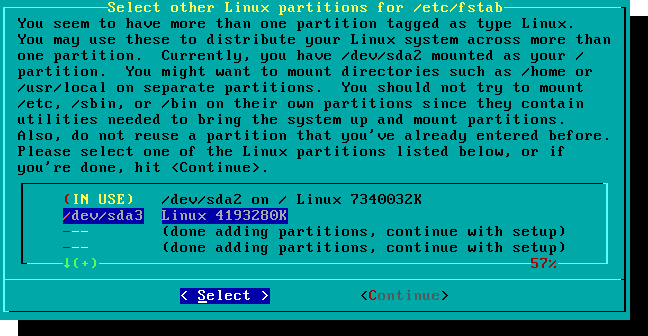
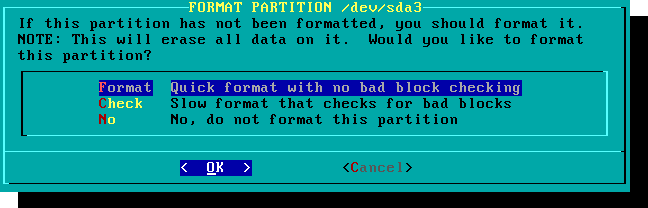
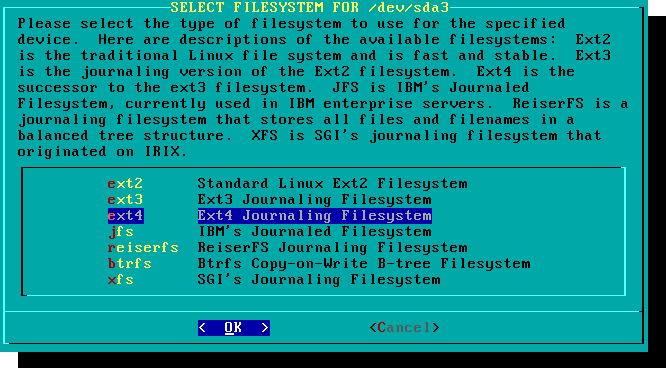
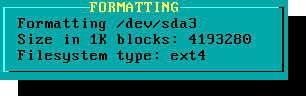
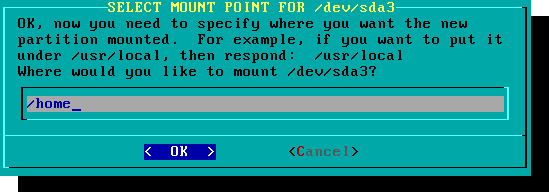
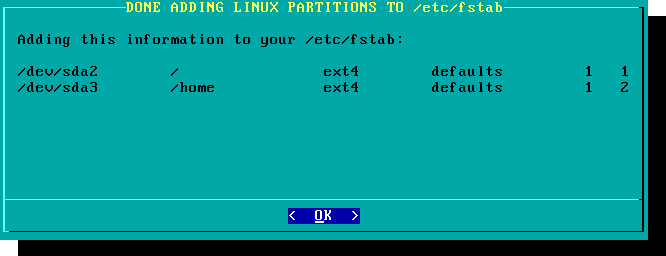
Source
Hier kunt u aangeven waar het installatie programma de slackware packages kan vinden. De meest gebruikte methode is de slackware DVD of CD's, maar er zijn nog verscheidene andere methodes beschikbaar. Als u de packages heeft geïnstalleerd op een partitie die u in de vorige stap heeft toegevoegd, dan kunt u installeren vanaf deze partitie of een voor gemounte directory. (Het kan zijn dat u deze partitie eerst moet mounten met mount.) Tevens biedt slackware diverse netwerk opties zoals NFS shares, FTP, HTTP, en Samba. Als u een netwerk installatie kiest vraagt slackware om TCP/IP informatie. Hier onder laten we de installatie vanaf DVD zien, maar andere methodes zijn gelijkwaardig.
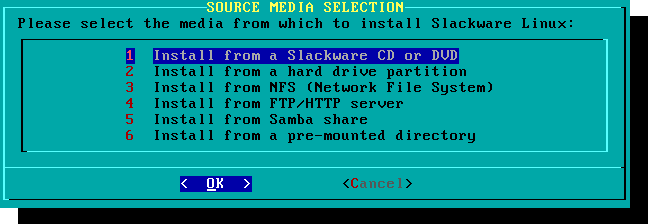
Select
Een van de unieke kenmerken van Slackware is de manier hoe pakketten zijn verdeeld in disksets. In het begin der tijden, was netwerk toegang naar FTP servers alleen mogelijk via ongelovelijk langzame 30 baud modems, daarom werd slackware gesplitst in disksets die paste op diskettes. Zodat gebruikers alleen die pakketten hoefden te downloaden waar ze in geïnteresseerd waren. Tegenwoordig wordt dat gebruik voortgezet en het installatie programma laat u kiezen welke sets u wilt installeren. Dit biedt u de mogelijkheid pakketten over te slaan die u mogelijk niet wilt, zoals X en KDE op servers zonder beeldscherm of Emacs bij alles. Let op de “A” serie is altijd nodig.
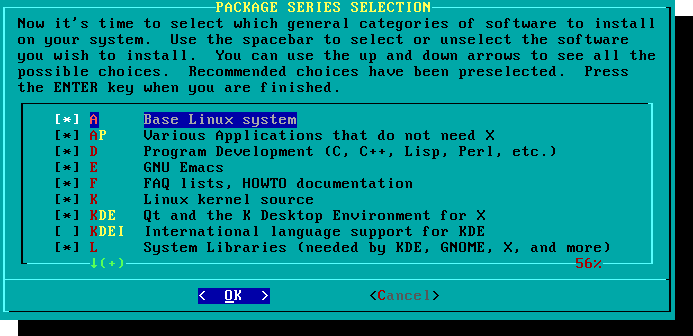
Install
Eindelijk bent u op het punt gekomen in het installatie programma waar het om gaat. Hier wordt u gevraagd welke methode u wilt gebruiken om de pakketten te selecteren. Als dit de eerste keer is dat u Slackware installeert, dan wordt u aanbevolen de “full” optie te kiezen dit houdt in dat u alle pakketten installeert. Zelfs als dit niet u eerste installatie is kiest u toch deze optie.
De “menu” en “expert” opties bieden u de mogelijkheid om individuele pakketten te installeren en worden gebruikt door ervaren gebruikers die bekend zijn met het OS. Deze methodes bieden deze gebruikers de mogelijkheid om snel pakketten uit te sluiten van de installatie om een minimaal systeem te kunnen bouwen. Als u niet weet waar u me bezig bent (en soms zelfs als u dat wel weet) is de kans groot dat u belangrijke stukken software weglaat waardoor u systeem niet mer functioneert.
De “newbie” methode kan handig zijn voor nieuwe gebruikers, maar kost zeer veel tijd om te installeren. Deze methode installeert alle benodigde pakketten om u daarna voor alle andere pakketten individueel te vragen of u deze wilt installeren. Het grote voordeel hiervan is dat het steeds pauzeert en een kort overzicht geeft van de inhoud van het pakket. Voor een nieuwe gebruiker kan deze introductie van wat er bij Slackware zit erg informatief zijn. Voor de meeste andere gebruikers is het een lang en vervelend proces.
De “custom” en “tagpath” opties zijn alleen voor zeer ervaren gebruikers. Met deze methode kunnen gebruikers pakketten installeren met tagfiles. Tagfiles worden zelden gebruikt. En worden hier niet besproken.
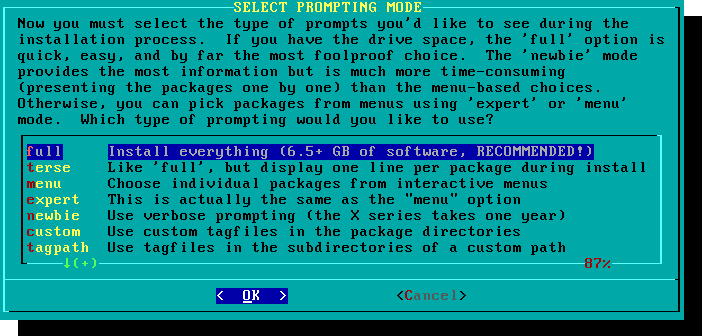
Configure
Als alle pakketten zijn geïnstalleerd bent u bijna klaar. Hier vraagt Slackware u een aantal configuratie taken voor u nieuwe besturings systeem. Sommige zijn optioneel, maar de meeste gebruikers moeten deze invullen. Afhankelijk van de pakketten die u heeft geïnstalleert worden er mogelijk andere configuratie opties getoond als hier zijn afgebeeld. Maar de belangrijkste zijn hier meegenomen.
Als eerste wordt u waarschijnlijk gevraagd om een opstart diskette te maken. In het verleden was dit in het algemeen een 1.44MB floppy diskette, maar omdat de linux kernel tegenwoordig te groot is voor een floppy diskette biedt slackware aan een opstart usb geheugen stick te maken. Hiervoor moet u computer wel de mogelijkheid hebben om van usb op te starten (de meeste nieuwe computers bieden deze mogelijkheid). Als u geen gebruik wilt maken van LILO of een andere tradionele boat loader (boat loader is een klein programma dat u laat kiezen welk besturings systeem er geladen moet worden en welke opties er moeten worden meegegeven aan het te laden besturings systeem), dan wordt u aangeraden een opstart usb stick te maken. Let op als u dit doet dan wordt alles op de usb stick die u hiervoor gebruikt gewist.

Vrijwel iedereen zal de LInux LOader willen installeren, LILO. LILO zorgt ervoor dat de Linux kernel wordt geladen. Zonder een boot loader, kunt u uw nieuwe Slackware systeem niet opstarten. Slackware biedt een aantal verschillende opties hiervoor. De simpele methode tracht LILO automatisch te configureren voor uw computer en werkt over het algemeen goed. Zeker als Slackware het enige besturingsysteem is op uw computer. Als u de simpele methode niet vertrouwd of precies wil weten hoe u LILO kunt configureren. Kunt u kiezen voor de expert methode. Deze methode zal u in stappen door de setup helpen en biedt u opties voor het opstarten van verschillende besturingsystemen die op uw computer staan. Tevens heeft u de mogelijkheid kernel parameters toe te voegen.
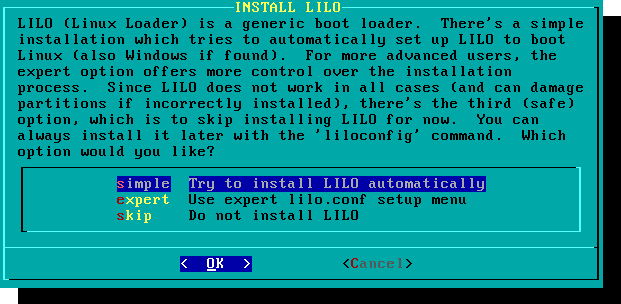
Hier kunt u de de muis voor de console instellen en activeren. De console is het tekstscherm dat u ook ziet bij het starten van de installatie. De console en de grafische desktop hebben ieder hun eigen aansturing voor de muis. Door de console muis te activeren kunt u eenvoudig kopiëren en plakken in de Slackware console. De meeste gebruikers zullen een van de eerste drie opties kiezen, maar er zijn vele mogelijkheden, zelfs antieke seriële twee-knops muizen worden ondersteund.
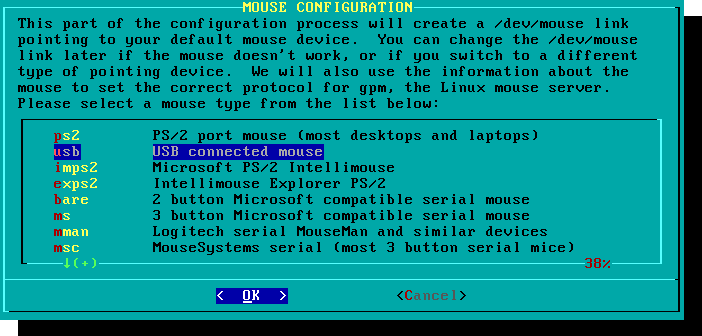
De volgende stap in de installatie is de netwerk configuratie. Als u het netwerk niet op dit moment wilt configureren, kunt u het overslaan. Anders wordt u gevraagd de computernaam voor u computer in te geven. Hier moet u niet de domein naam opgeven alleen dec computernaam.

In het volgende scherm wordt u gevraagd de domein naam op te geven, zoals voorbeeld.org. Met behulp van de computernaam en de domeinnaam kunt u communiceren met de computers in uw netwerk als u een interne DNS service draait of een /etc/hosts bestand bijhoudt.

U heeft drie opties bij het de instellingen voor uw ip adres. U kunt een vast ip opgeven, u kunt gebruik maken van dhcp of u kunt een loopback verbinding configureren. De eenvoudigste en meest gebruikte optie is het laten toewijzen van een ip adres door een dhcp server. In de praktijk resulteert dit in een consistent ip adres, doordat zowel dhcpd en dhclient initieel proberen hetzelfde adres aan te vragen als dat ze de vorige keer hebben gekregen. Als het ip adres niet beschikbaar is dan krijgt de computer een nieuw ip adres, maar in kleine netwerken gebeurt dit vrijwel nooit.
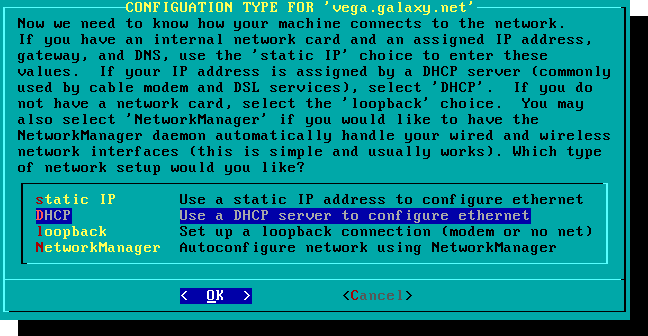
Als de dhcp server in uw netwerk een specifieke dhcp computernaam vereist voordat u een ip adres kunt krijgen. Kunt u dat opgeven in het Set DHCP Hostname scherm.

Voor een vast ip adres moet u de volgende gegevens opgeven:
Vast ip adres
- ip adres: het ip adres van uw computer, bijvoorbeeld
192.168.1.2(for IPv4). Tevens moet u dan controleren of er geen dhcp server is op uw netwerk die geconfigureerd is om hetzelfde ip adres uit geven uit zijn dhcp pool, anders kunnen er ip adres confliten ontstaan. - Netmask het subnet mask voor u netwerk; in kleine netwerken meestal
255.255.255.0 - Gateway adres: het ip adres van de gateway server die internet toegang verzorgt voor uw netwerk. In kleine netwerken wordt deze vaak geleverd door de internet provider maar het kan ook het ip adres zijn van de router in uw netwerk. Dus dit kan een intern adres zijn zoals
192.168.1.1of het kan een ip adres zijn dat geleverd wordt door uw internet provider zoals75.146.49.79 - Nameserver: als u gebruik wilt maken van dns moet u een primaire domein name server opgeven. U kunt later in /etc/resolv.conf een tweede en eventueel derde server opgeven.
Het laatste scherm voor de vaste ip configuratie is een bevestigingsscherm, waar u de instellingen kunt accepteren, wijzigen of de ip adres configuratie opnieuw kunt starten als u bijvoorbeeld besluit om toch dhcp te gebruiken.
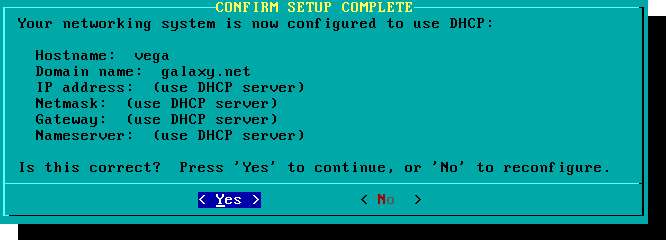
Uw netwerk configuratie is nu klaar. In het volgende scherm kunt u opgeven welke services gestart moeten worden bij het opstarten van uw computer. Rechts naast de service naam kunt u een beschrijving lezen zodat u kunt beslissen of u de desbetreffende service wilt activeren. Dit kunt u later altijd weer wijzigen met pkgtool > Setup > Services.

Het startup services venster waarschuwt u alleen services te activeren die u daadwerkelijk gebruikt. Dit verkort niet alleen de tijd die u computer nodig heeft om op te starten, maar zorgt er tevens voor dat u systeem veiliger is.
Iedere computer dient de tijd bij te houden, hoe weet Slackware welke tijdzone hij moet gebruiken? Nou, dat dient u op te geven en daar is het volgende scherm voor. Als uw computers hardware klok staat op utc (gecoördineerde wereldtijd) moet u dat selecteren. De meeste hardware klokken staan echter niet op utc. U kunt eenvoudig uw tijdzone kiezen uit de lijst en klaar bent u.
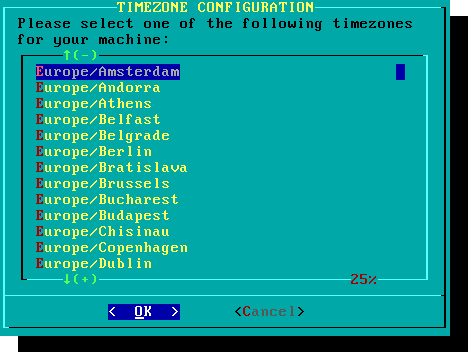
Als u de X disk set heeft geselecteerd, wordt u nu gevraagd welke window manager of desktop omgeving u wilt gebruiken. U keuze hier heeft betrekking op alle gebruikers van uw computer, tenzij een gebruiker besluit xwmconfig(1) te draaien en een andere te kiezen. U hoeft niet bezorgd te zijn als de opties die u hieronder ziet niet overeenkomen met degene die slackware u biedt. Xwmconfig laat alleen de geïnstalleerde opties zien, als u ervoor gekozen heeft de “KDE” disk set over te slaan, zal kde niet bij de opties staan.
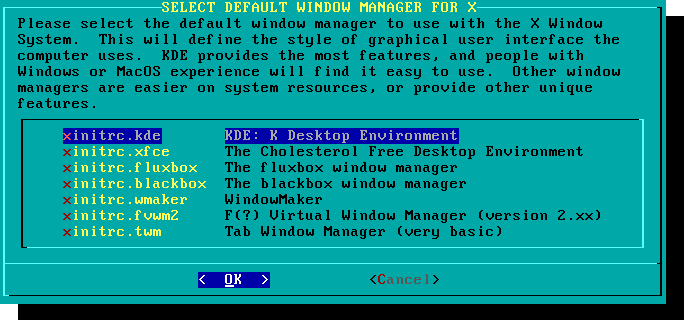
De laatste configuratie stap is het instellen van een root wachtwoord. De root gebruiker is de “super user” in Slackware en alle andere unix achtige besturingssystemen. U kunt root zien als de systeembeheerder. Root weet alles, ziet alles en kan alles doen. Daarom is het belangrijk een sterk wachtwoord voor root te kiezen.

Als u deze laatste stap heeft afgerond, kunt u het installatie programma verlaten en de computer opnieuw opstarten met welbekende CTRL + ALT + DELETE. verwijder de slackware installatie media en als alles goed is gegaan zal de computer opstarten in uw nieuwe Slackware systeem. Als er iets mis gaat, heeft u wellicht de LILO configuratie over geslagen of daar een foutje bij gemaakt.
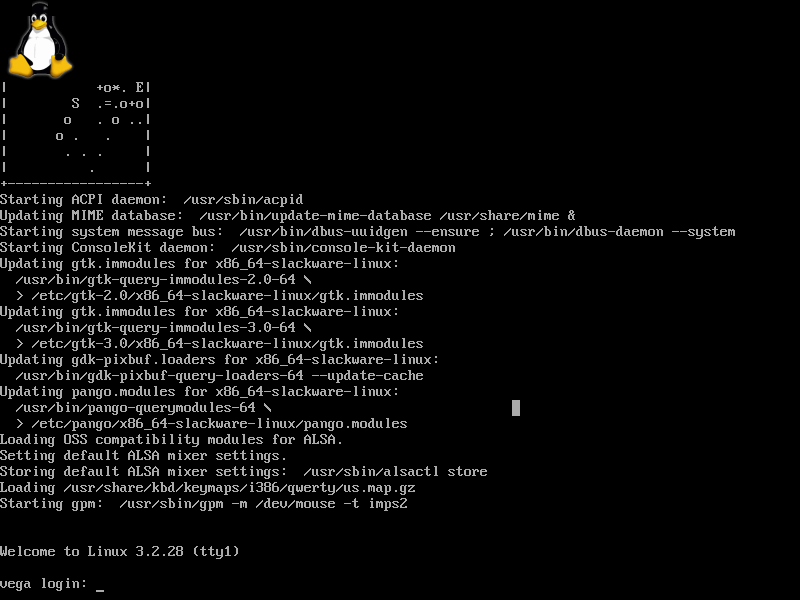
Sources
- Original source: http://www.slackbook.org/beta/#ch_install (authors: Alan Hicks, Chris Lumens, David Cantrell, Logan Johnson)
- Vertaling (Emilio Hodge)
