Это старая версия документа!
Содержание
Установка Slackware
Установка Slackware проще чем в большинстве других дистрибутивах Linux и очень напоминает установку одной из BSD систем. Если вы знакомы с ними, вы будете себя чувствовать «как в своей тарелке». Если Вы никогда не устанавливали Slackware или использовали дистрибутив который делает это через инсталятор без графики, Вы по началу будете сильно удивлены и напуганы. Без паники! Установка очень простая, это станет понятно, как только вы её поймёте, она работает на любой x86 платформе.
Самая свежая версия Slackware Linux распространяется на DVD или CD носителях, также Slackware может быть инсталлирована и другими способами. Мы остановимся на самых основных способах - загрузка с DVD. Если у вас нет CD или DVD привода, Вы можете ознакомиться с несколькими README файлами внутри usb-and-pxe-installers директории на Вашем любимом зеркале Slackware. Эта директория содержит необходимые файлы и инструкции для загрузки Slackware установщика с USB носителя или из сети используя сетевую карту с поддержкой PXE. Эти файлы лучший источник информации по вариантам загрузки.
Инструкция о том как поднять PXE сервер прямо с утсановочного диска (DVD или USB носителя) доступна в отдельной статье: PXE сервер Slackware из под коробки
Загрузка установщика
Загрузка установщика это простой процесс, вставьте установочный диск Slackware в CD или DVD привод и перезагрузитесь. Вы должны войти в BIOS и поменять последовательность загрузки, таким образом, что бы инсталляционный диск стал приоритетней Вашего жесткого диска. Некоторые компьютеры позволяют Вам на лету управлять последовательностью загрузочных устройств после инициализации BIOS'а через специальную клавишу. Так-как каждый компьютер отличается, мы не можем предоставить универсальную инструкцию, поэтому обратитесь к документации вашего BIOS'а, в любом случае, эта операция достаточно лёгкая на любом ПК.
Загрузившись с CD Вы получите окно в котором можно задать любые специфические параметры ядра. В основном оно позволяет использовать инсталятор как диск восстановления. На некоторых системах для того, что бы загрузиться, необходимо указывать специальные параметры ядра, но это скорее исключение из правил. Большинство пользователей может просто нажать клавишу Enter для загрузки ядра.
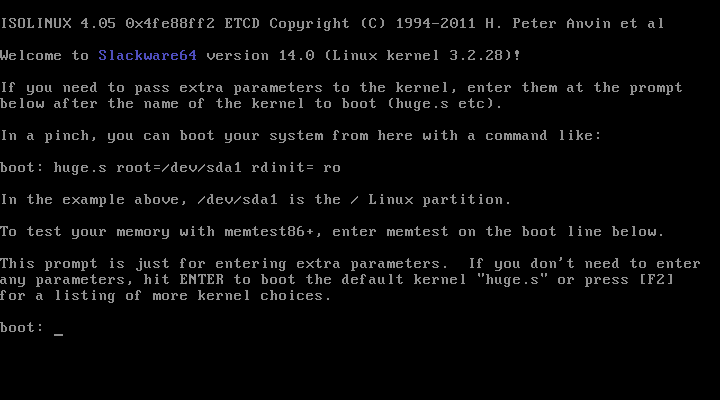 Вы увидите много текста проходящего через ваш экран. Не надо нервничать, так и должно быть, это нормально. Текст который Вы видите генерируется ядром, в процессе загрузки обнаруживается оборудование и производиться подготовка к загрузке операционной системы (в данном случае инсталлятора). Если Вам станет интересно, потом Вы сможете прочесть эти сообщения с помощью команды dmesg(1). Обычно эти сообщения очень важны, так как через них можно обнаружить проблемы с оборудованием. Как только ядро обнаружило всё оборудование вашего ПК, сообщения на экране остановятся и Вам будет предложено загрузить поддержку не английской клавиатуры.
Вы увидите много текста проходящего через ваш экран. Не надо нервничать, так и должно быть, это нормально. Текст который Вы видите генерируется ядром, в процессе загрузки обнаруживается оборудование и производиться подготовка к загрузке операционной системы (в данном случае инсталлятора). Если Вам станет интересно, потом Вы сможете прочесть эти сообщения с помощью команды dmesg(1). Обычно эти сообщения очень важны, так как через них можно обнаружить проблемы с оборудованием. Как только ядро обнаружило всё оборудование вашего ПК, сообщения на экране остановятся и Вам будет предложено загрузить поддержку не английской клавиатуры.
<OPTION TO LOAD SUPPORT FOR NON-US KEYBOARD> If you are not using a US keyboard, you may need to load a different keyboard map. To select a different keyboard map, please enter 1 now. To continue using the US map, just hit enter. Enter 1 to select a keyboard map: _
Введите 1 и нажмите ENTER, Вам будет выдан список раскладок клавиатуры. Просто выберите раскладку для Вашей клавиатуры и продолжите.
Welcome to the Slackware Linux installation disk! (version 13.37)
###### IMPORTANT! READ THE INFORMATION BELOW CAREFULLY. ######
- You will need one or more partitions of type 'Linux' prepared. It is also
recommended that you create a swap partition (type 'Linux swap') prior
to installation. For more information, run 'setup' and read the help file.
- If you're having problems that you think might be related to low memory, you
can try activating a swap partition before you run setup. After making a
swap partition (type 82) with cfdisk or fdisk, activate it like this:
mkswap /dev/<partition> ; swapon /dev/<partition>
- Once you have prepared the disk partitions for Linux, type 'setup' to begin
the installation process.
- If you do not have a color monitor, type: TERM=vt100
before you start 'setup'.
You may now login as 'root'.
slackware login: **root**
В отличии от других дистрибутивов Linux в которых запускается отдельная программа установщик, установщик Slackware перемещает Вас в ограниченный дистрибутив Linux в ОЗУ вашего ПК. Этот ограниченный дистрибутив затем будет использован для загрузки всех инсталляционных программ вручную, или может быть использован как аварийное восстановление после неудачной загрузки. Теперь когда вы вошли как пользователь root (в режиме установщика пароля нет) самое время заняться настройкой дисков. Здесь Вы можете настроить программный RAID, LVM или если Вы хотите даже шифрование корневого раздела, но эта тема уже выходит за рамки этой статьи. Если Вы хотите воспользоваться какими-то инструментами из перечисленных выше, советую глянуть файлы README_RAID.TXT, README_LVM.TXT и README_CRYPT.TXT на вашем CD. Большинство пользователей не нуждаются в этих инструментах и могу продолжить напрямую размечать диск.
Разметка
Инсталляционный диск поставляется с инструментами для разметки диска. Обычно разметка жесткого диска состоит из:
- Запуск любимого инструмента для разметки целевого диска.
- Просмотр текущей таблицы разделов.
- Если необходимо, удалить разделы.
- Создать новый раздел.
- Выбор размер и тип нового раздела.
- Продолжить создание разделов как и планировалось.
- Изменение типа разделов (Swap, Linux, Solaris и т.д.).
- Установка на нужный раздел флаг «Загрузочный».
- Запись изменений на диск.
fdisk
Используйте fdisk для разметки жесткого диска следуя по списку. Разметка диска может быть выполнена по разному, это только пример: Создайте новый раздел, он будет использоваться как раздел подкачки (swap):
root~# fdisk <path to drive> | (for example /dev/sda) <Return> Command (m for help): p <Return> Disk /dev/sda: 64 heads, 63 sectors, 621 cylinders Units = cylinders of 4032 * 512 bytes Command (m for help): n <Return> Command action e extended p primary partition (1-4) p <Return> Partition number (1-4): 1 <Return> First cylinder (1-621, default 1): 1 <Return> Using default value 1 Last cylinder or +size or +sizeM or +sizeK (1-621, default 621): 100 <Return>
Теперь сменим типа раздела на swap:
Command (m for help): t <Return> Partition number (1-4): 1 <Return> Hex code (type L to list codes): 82 <Return> Changed system type of partition 1 to 82 (Linux swap)
Следующий раздел будет использован как основной, должен быть загрузочным:
Command (m for help): n <Return> Command action e extended p primary partition (1-4) p <Return> Partition number (1-4): 2 <Return> First cylinder (101-621, default 101): <Return> Using default value 101 Last cylinder or +size or +sizeM or +sizeK (101-621, default 621): <Return> | (the remainder of the disk will be used)
Для того, что бы сделать раздел загрузочным:
Command (m for help): a <Return> Partition number (1-4): 2 <Return>
Нажмите клавишу p <Return> для просмотра новой таблицы разделов:
Disk /dev/hdb: 64 heads, 63 sectors, 621 cylinders Units = cylinders of 4032 * 512 bytes Device Boot Start End Blocks Id System /dev/hdb1 1 100 203797+ 82 Linux swap /dev/hdb2 * 101 621 1048107 83 Linux
Под конец мы можем записать все изменения таблицы клавишей w <Return>. Это очень простая таблица разделов, на самом деле fdisk поддерживает создание логических и физических разделов.
cfdisk
ПЕРЕВОД В ПРОЦЕССЕ!!!
