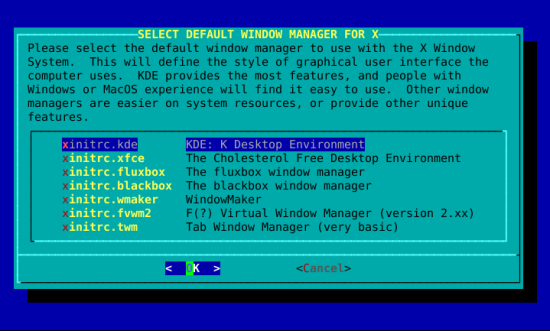¡Esta es una revisión vieja del documento!
Tabla de Contenidos
El sistema de ventanas X
Que es X (y que no)
Hace años, los terminales de computadora venían con una pantalla y un teclado y no mucho más. Los ratones no habían sido de uso común y todo era manejado por el menú. Luego vino la interfaz gráfica de usuario (GUI) y el mundo cambió. Hoy en día los usuarios están acostumbrados a mover un mouse alrededor de una pantalla, haciendo clic en los iconos y ejecutando tareas con imágenes de fantasía y animación, pero los sistemas UNIX son anteriores a esto, por lo que las GUI se agregaron casi como idea tardía. Por muchos años, Linux y sus hermanos de UNIX se utilizaron principalmente sin gráficos de ningún tipo, pero hoy en día es quizás más común que los usuarios prefieran que sus computadoras con Linux tengan GUI brillantes, llamativas y con posibilidad de hacer clic, y todas estas GUI se ejecutan sobre X(7).
Entonces que es X? Es un escritorio con iconos? Son los menus? Es el gestor de ventanas? Marca el lugar? La respuesta a esto es un rotundo “no”. Hay muchas partes en un GUI, pero X es el mas fundamental. X es esa aplicación que recibe información del mouse, el teclado y posiblemente otros dispositivos. X es esa aplicación que le dice a la tarjeta gráfica qué hacer. En breve, X es la aplicación que habla con el hardware de su computadora para fines gráficos; Todas las demás aplicaciones gráficas simplemente hablan con X.
Detengámonos un momento y hablemos de nomenclatura. X es solo uno de una docena de nombres que puede encontrar. Tambien es llamado X11, xorg, El sistema de ventanas X, X Window, X11R6, X Version 11, y varios otros. Como sea que lo escuches, simplemente entiende que los oradores se refieren a X.
Configurando el servidor X
Érase una vez que configurar X fue un proceso difícil y doloroso que causó que el humo mágico saliera de cientos de monitores. Hoy X es mucho más fácil de usar. De hecho, la mayoría de los usuarios no necesitarán configurar X en absoluto, Slackware simplemente resolverá todas las configuraciones adecuadas por sí solo. Sin embargo, todavía hay algunas computadoras que X no puede configurar automáticamente y necesitarán un poco de trabajo de su parte.
Habia una vez que el archivo de configuración de X se encontraba en /etc/X11/xorg.conf, y si crea un archivo allí, X respetará cualquier configuración que coloque dentro de él.
Por suerte, con X.Org 1.6.3 y /etc/X11/xorg.conf ni siquiera necesita X estar presente para generar una pantalla de trabajo.
Si, por alguna razón, necesita realizar cambios de configuración en X, intente evitar el uso de este archivo; Es anticuado e inflexible.
Más bien, en el directorio /etc/X11/xorg.conf.d/ es donde deberías poner esos retoques. Cualquier archivo que coloque dentro de ese directorio se leerá cuando se inicie X. Esto le permite dividir su configuración en partes más fáciles de manejar. Por ejemplo, aqui esta el archivo para mi ordenador portatil /etc/X11/xorg.conf.d/synaptics.conf.
darkstar:~$ cat /etc/X11/xorg.conf.d/synaptics.conf
Section "InputDevice"
Identifier "Synaptics Touchpad"
Driver "synaptics"
Option "SendCoreEvents" "true"
Option "Device" "/dev/psaux"
Option "Protocol" "auto-dev"
Option "SHMConfig" "on"
Option "LeftEdge" "100"
Option "RightEdge" "1120"
Option "TopEdge" "50"
Option "BottomEdge" "310"
Option "FingerLow" "25"
Option "FingerHigh" "30"
Option "VertScrollDelta" "20"
Option "HorizScrollDelta" "50"
Option "MinSpeed" "0.79"
Option "MaxSpeed" "0.88"
Option "AccelFactor" "0.0015"
Option "TapButton1" "1"
Option "TapButton2" "2"
Option "TapButton3" "3"
Option "MaxTapMove" "100"
Option "HorizScrollDelta" "0"
Option "HorizEdgeScroll" "0"
Option "VertEdgeScroll" "1"
Option "VertTwoFingerScroll" "0"
EndSection
Al colocar estas opciones en archivos individuales, puede administrar fácilmente su configuración de X por secciones.
Elegir un administrador de ventanas
Slackware Linux incluye muchos administradores de ventanas y entornos de escritorio diferentes. Los administradores de ventanas son las aplicaciones responsables de pintar ventanas de aplicaciones en la pantalla, cambiar el tamaño de estas ventanas y tareas similares. Los entornos de escritorio incluyen un administrador de ventanas, pero también agregan barras de tareas, menús, iconos y más. Slackware incluye entornos de escritorio tanto KDE como XFCE y varios gestores de ventanas adicionales. Lo que utiliza es totalmente su propia decisión, pero en general, los administradores de ventanas tienden a ser más rápidos que los entornos de escritorio y más adecuados para sistemas más antiguos con menos memoria y procesadores más lentos. Los entornos de escritorio serán más cómodos para los usuarios acostumbrados a Microsoft Windows.
La forma más fácil de elegir un gestor de ventanas es con xwmconfig(1), incluido con Slackware Linux. Esta aplicación permite al usuario elegir con qué gestor de ventanas se ejecutará startx.
Configuración de un inicio de sesión gráfico
By default, when you boot your Slackware Linux system you are presented with a login prompt on a virtual terminal. This is more than adequate for most people's needs. If you need to run commandline applications, you may login and do so right away. If you want to run X, simply executing startx will do that for you nicely. But suppose you almost exclusively use your system for graphical duties like many laptop owners? Wouldn't it be nice for Slackware to take you straight into a GUI? Fortunately, there's an easy way to do just that.
Slackware uses the System V init system which allows the administrator to boot into or change to different runlevels, which are really just different “states” the computer can be in. In fact, shutting down the computer is really only a case of changing to a runlevel which accomplishes just that. Runlevels can be rather complicated, so we won't delve into them any further than necessary.
Runlevels are configured in inittab(5).
The most common ones are
runlevel 3 (Slackware's default) and runlevel 4 (GUI). In order to tell
Slackware to boot to a GUI screen, simply open
/etc/inittab with your
favorite editor of choice. (You may wish to refer to one of the
chapters on vi or
emacs at this point.) Near the top, you'll
see the relevant entries.
# These are the default runlevels in Slackware: # 0 = halt # 1 = single user mode # 2 = unused (but configured the same as runlevel 3) # 3 = multiuser mode (default Slackware runlevel) # 4 = X11 with KDM/GDM/XDM (session managers) # 5 = unused (but configured the same as runlevel 3) # 6 = reboot # Default runlevel. (Do not set to 0 or 6) id:3:initdefault:
In this file (along with most configuration files) anything following a hash symbol # is a comment and not interpreted by init(8). Don't worry if you don't understand everything about inittab, as many veteran users don't either. The only line we are interested in is the last on above. Simply change the 3 to a 4 and reboot.
# These are the default runlevels in Slackware: # 0 = halt # 1 = single user mode # 2 = unused (but configured the same as runlevel 3) # 3 = multiuser mode (default Slackware runlevel) # 4 = X11 with KDM/GDM/XDM (session managers) # 5 = unused (but configured the same as runlevel 3) # 6 = reboot # Default runlevel. (Do not set to 0 or 6) id:4:initdefault:
Chapter Navigation
Previous Chapter: Process Control
Next Chapter: Printing
Sources
- Original source: http://www.slackbook.org/beta
- Originally written by Alan Hicks, Chris Lumens, David Cantrell, Logan Johnson