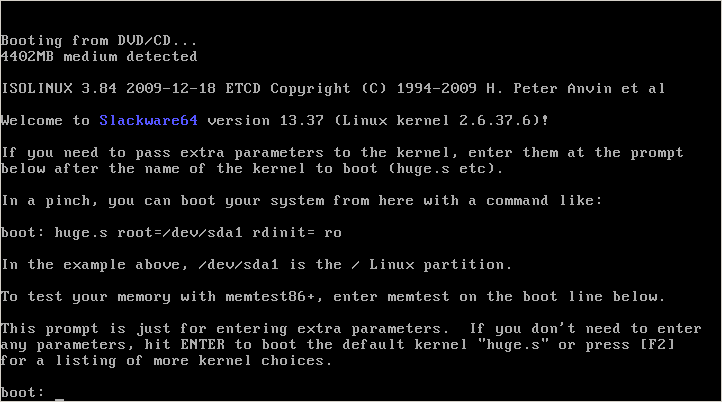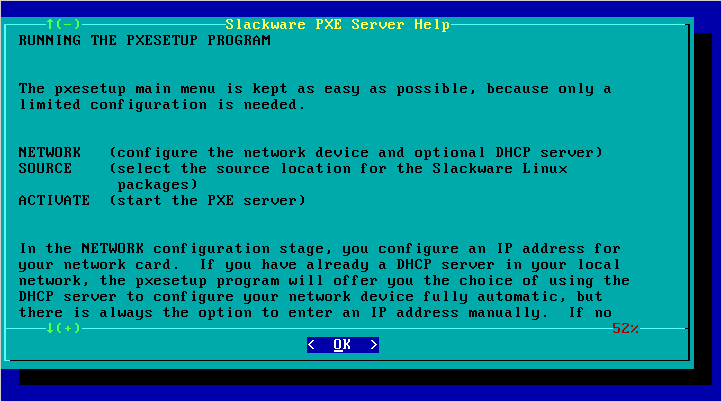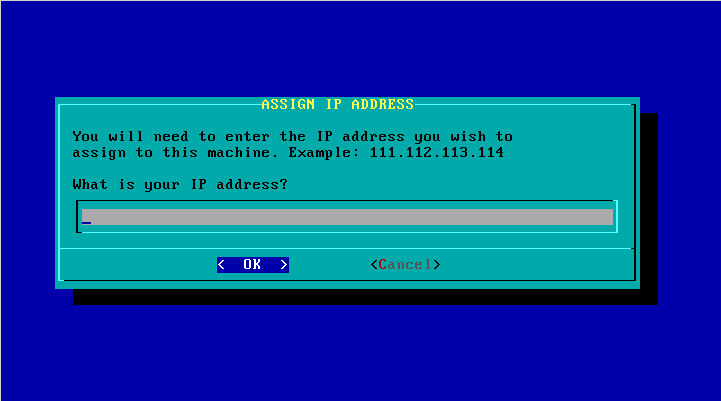Table of Contents
Slackware PXE сервер из коробки
В Slackware добавлен PXE server начиная с релиза 13.37. PXE сервер предназначен для лёгкой сетевой установки Slackware, используя один компьютер с сетевой картой (не беспроводная!!!). В этой статье описывается процедура сетевой установки используя встроенный PXE сервер, в примере используется установочный диск Slackware 13.37 (но этот метод должен так же работать и на более новых версиях Slackware):
Условия
Инсталяционный DVD диск или USB флеш накопитель, содержащий полный набор пакетов Slackware. Сетевой-загрузочный «mini-ISO» или Slackware CDROM не подходят потому, что не содержат всех пакетов Slackware. PXE сервер не умеет использовать внешние источники пакетов - все пакеты должны быть на загрузочном носителе.
Запуск PXE сервера
- Вставьте Slackware 13.37 DVD во второй компьютер, и выполните загрузку с установочного диска.
Так же Вы можете создать USB устанощик используя Slackware DVD в качестве источника (или использовать локальное зеркало дерева Slackware release), с помощью скрипта «usbimg2disk.sh» который можно найти в релизах Slackware «usb-and-pxe-installers/» директории. - * Загрузите второй компьютер с установчного носителя Slackware, и когда будет выдано приглашение в командную строку (смотрите изображение ниже), зайдите как «
root» (пароль не будет запрошен).
Обзор
Скрипт “pxesetup” загрузит основной диалог который появиться после Slackware setup:
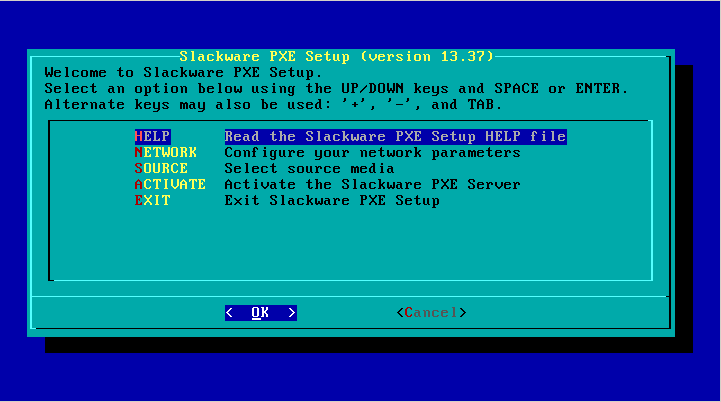
Здесь будет четыре основных варианта (начиная с EXIT который вернёт Вас назад в коммандную строку): HELP, NETWORK, SOURCE и ACTIVATE.
Для разьяснения этих вариантов ниже представлены изображения, Вы будете приятно удивлены узнав, что настройка очень дружестенна к пользоателю.
настройка PXE сервера
Используйте NETWORK и SOURCE секции в главном меню для настройки PXE сервера.
* NETWORK:
в секции NETWORK настраивается сетевая карта компьютера:
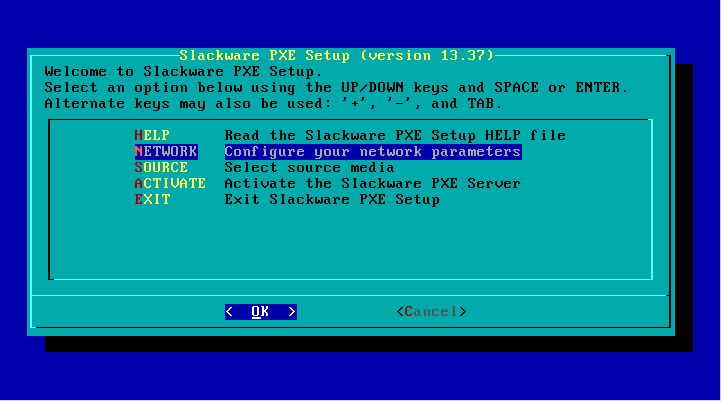
- Если Вы загружаете PXE сервер в сети с DHCP сервером который предоставляет атоматически IP адреса (типичная домашняя конфигурация, Кабель/DSL роутер с DHCP сервером) то PXE сервер спросит Вас - запросить IP ардес у DHCP сервера?. Это позволит Вам не вводить IP адрес и сетевую маску вручную. Вы кончено можете задать и статический IP адрес, даже если в сети уже есть DHCP сервер, отклонив предложение кнопкой “No”:
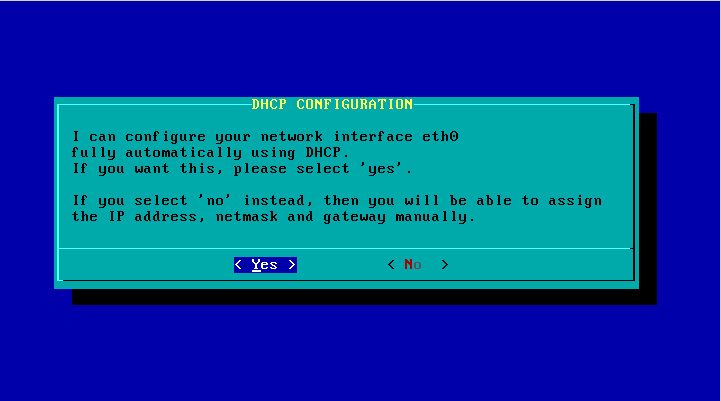
- После того как сетевые интерфейсы были полностью настроены, Вы увидите несколько диалогов, которые дадут возможность определить когда установщик должен запустить DHCP сервер или нет. Если в Вашей сети уже запущен DHCP сервер, то он не должен помашеть. Вы быстрой разозлите сетевого администратора своей машиной.
pxesetup достаточно «умный», он предоставляет необходимую сетевую загрузку используя прокси DHCP сервер:
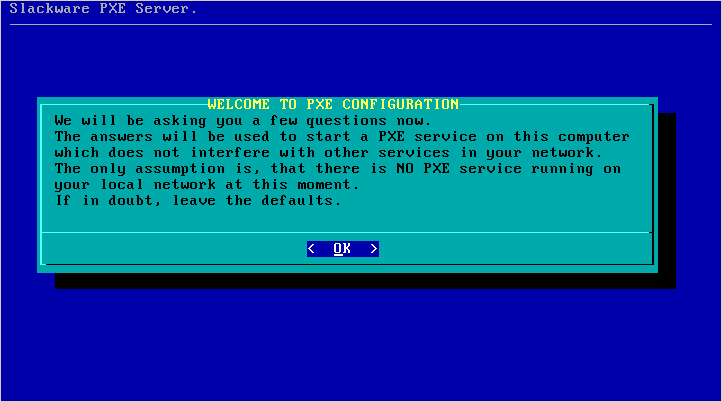
- Программа попробует предложить диапазон IP адресов для использования при старте DHCP сервера. В диалоге отобразиться предложенный вариант настройки. Две настраиваемые границы: нижняя и верхняя граница диапазона IP адресов используемых в встроенном DHCP сервере.
Эти IP адреса будут доступные PXE клиентам, для запроса параметров загрузки с PXE сервера. Проверьте этот диапазон адресов, и если в вашей сети есть компьютеры использующие эти IP адреса, вы должны изменить значения верхней или нижней границы диапазона для решения проблем с конфликтами.
Этот диапазон адресов не должен использоваться компьютерами вашей локальной сети !
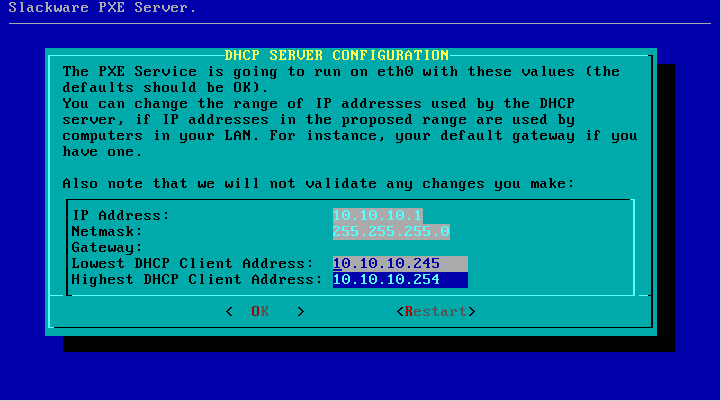
- Если все параметры Вас устраивают, просто нажминте «OK» для продолжения и перехода к следующей секции.
- SOURCE:
СекцияSOURCEиспользует те же диалоговые окна, с которыми вы знакомы из установщика Slackware. Только единственая правильная секиц, это “Use a Slackware DVD” (За одним исключением, о котором в деталях пойдёт речь ниже, когда вы используете скрипт “usbimg2disk.sh” для создания полного USB флешки с установщиком Slackware):
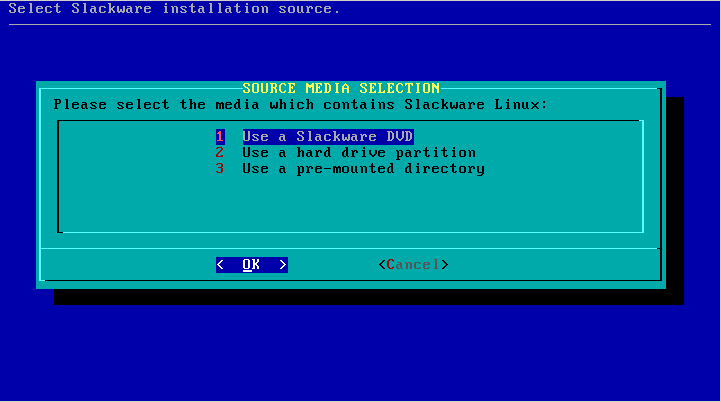
* Программа pxesetup найдёт Slackware DVD или CD и всё!
Больше ни какой дополнительной информации не нужно, PXE сервер запустится автоматически. В этот момент так же запустится другой сервис: HTTP сервер, который будет доставлять пакеты Slackware клиентам PXE.
На экране вы увидите лог-файл программы «dnsmasq» которая предоставляет большую часть функциональности сетевой загрузки (netboot). На первом снимке экрана показан случай когда у вас есть DHCP сервр в сети, а на втором показан запуск PXE с встроенным DHCP сервером:
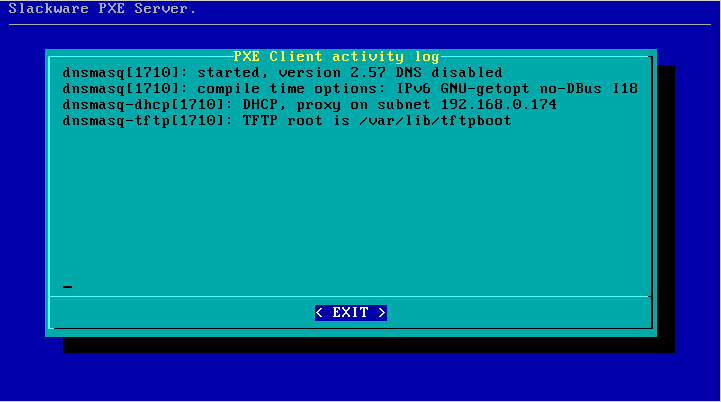
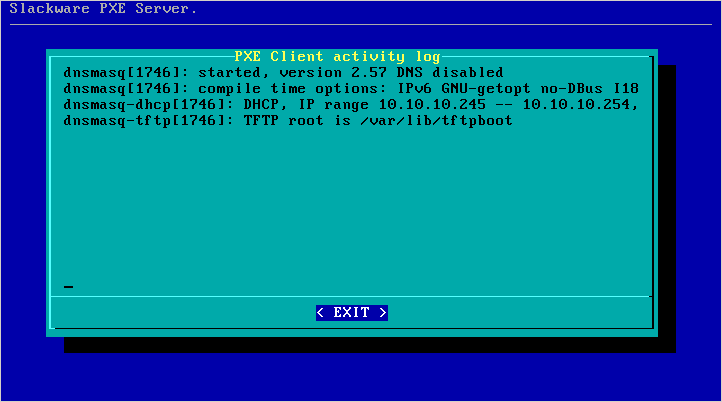
- Вы можете нажать “EXIT” в любое время, что приведёт к остановке PXE сервисов (DHCP, TFTP и HTTP). Вы можете перезапустить эти сервисы, в главном меню выбрав пункт
ACTIVATE
PXE сервер работает, а что насчёт PXE клиентов?
Не интересно если у вас есть PXE сервер, но нет PXE клиентов, которые будут использовать сервер при загрузке и установке Slackware с него! Убедитесь что компьютер на который вы хотите установить Slackware подключён к сети кабелем, и включено питание. В BIOS (или любым другим методом специфичным для данной машины) выбрана загрузка по сети “LAN boot” наблюдая за компьютером во время загрузки. Вы должны увидеть командную строку которая сообщает:
Press [F8] for a boot menu…
Нажатие кнопки F8 предоставить выбор один из двух: продолжить сетевую загрузку (continue with netbooting), или продолжить загрузку с жёсткого диска (fallback to boot-up from the local hard disk). Если не произвести выбор в течении 2-х секунд, сетевая карта запустит поиск PXE сервера. За этим процессом можно проследить на экране сервера:

С тем что произойдёт дальше вы наверное знакомы: появиться приветствие Slackware и вы сможете нажать клавишу ENTER для загрузки ядра по умолчанию или внести специфические параметры. Заслуживает внимание часть загрузки когда будет предложен выбор источников пакетов SOURCE. В данном режиме работает только один вариант, это “Install from FTP/HTTP server“. Полсе выбора этой опции, сетевая карта будет настроена на работу с DHCP, затем будет задан вопрос “URL of the ftp or http server where the Slackware sources are stored” and “What is the Slackware source directory?” (ссылка на источник пакетов) значение по умолчанию будет уже заполнено! Вы должны принять эти значения, так как эти настройки приняты с сервера!
Оставшиеся шаги должны быть вам знакомы если вы до этого устанавливали систему с HTTP сервера.
Использование установщика основанного на USB, вместо CD/DVD
В директории “usb-and-pxe-installers/” на диске или зеркале Slackware вы можете найти скрипт “usbimg2disk.sh”, содержащий некоторый функционал для лёгкого создания USB флешки с PXE сервером.
Вы должны создать полный USB установщик для этого (“полный” означает что флешка должны быть загрузочной и содержать все пакеты Slackware).
Если загрузиться с этого USB установщика, раздел vfat на USB флешке (содержащий пакеты Slackware) будет автоматически примонтирован в инсталяционную директорию “/usbinstall”.
Если выполнить команду “pxesetup” (или даже обычную “setup”) указать расположение пакетов SOURCE в меню, вы должны выбрать опцию “3: Use a pre-mounted directory“.
На самом деле, это значение будет выбрано по умолчанию! Когда вы выберите эту опцию, она будет уже заполнена правильным названием директории.
Всё что вам нужно будет сделать, так это согласиться с этими параметрами.
Источники
- Автор оригинала: Eric Hameleers
- Перевёл на русский язык Oleg Deordiev