Table of Contents
Slackware 安装
Slackware的安装要比大多数其他发行版要简单一些,它很容易让人联想到在安装的是一种BSD操作系统。如果你很熟悉BSD,那么你应该能感到这一过程的非常亲切。如果你从没有安装过Slackware,或者使用其他无GUI界面安装程序的发行版,你可能会在一开始稍有些压力。不要紧张!一旦你理解了安装过程,这将会变得没有任何困难,并且它能在任意的x86平台上适用。
最新版本的Slackware Linux通过DVD或CD介质分发,但Slackware也允许你通过其他的途径来完成安装。在此,我们会专注于在绝大多数时候通用的方式——从DVD启动。如果你没有DVD或CD驱动器,你可能希望看一看Slackware镜像中的usb-and-pxe-installers目录里各种各样的README文件。这个目录里包含了将Slackware从USB闪存驱动器启动或从网卡PXE启动的必须文件。这些文件是使用上述方式启动Slackware的最佳信息来源。
从Slackware 14.1开始,Slackware ISO镜像文件(包括从Slackware商店购买的光盘和网络下载的镜像)都已经使用isohybrid处理。这会允许ISO镜像文件被写入USB储存介质,并作为启动介质使用。
一个如何通过现有的Slackware安装介质(DVD光盘或USB储存器)来建立一个PXE启动服务器的HOWTO文章可以在这里看到:Out of the box Slackware PXE Server
启动安装镜像
启动安装镜像的过程通常就是将你的光盘放入DVD/CD驱动器,然后重启你的计算机。你可能会需要进入你计算机BIOS,将你的安装介质(如DVD驱动器或者USB储存器)设置为优先启动。一些计算机允许你在系统启动时按下特定的功能键来修改启动顺序。不同的计算机 有不同的设置方式,我们无法在此列出所有的可能,但通常而言完成这一设置的过程在任意计算机上应当都是非常类似的。
一旦你的计算机从CD启动成功,你应该能进入一个允许你输入自定义内核参数的界面。这里主要的作用是允许你将安装镜像作为一种救援系统使用。在一些计算机上,你可能需要指定一些内核参数来启动系统,但需要手工指定指定内核参数的情况非常罕见。大多数时候,你只需要简单的按下回车让内核使用默认的配置启动即可。
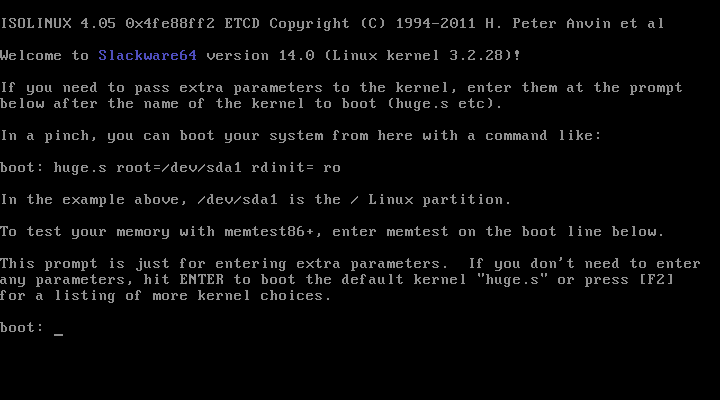
接下来,你会看到一大段的文本输出在你的屏幕上飞快地滑过。不必惊慌,这是正常的现象。这些你看到的文本是从内核启动的过程中,产生的发现硬件和初始化加载操作系统的信息(这里,我们看到的输出是安装镜像中的操作系统被加载的过程)。如果你对这些信息感兴趣,你可以在系统启动后使用dmesg(1)命令来查看它们。在解决你可能遇到的任何硬件问题时,这些信息通常是非常重要的。一旦内核完成硬件发现,这些信息应当会停止输出。随后,你会得到一个选项来选择是否加载非标准美式键盘布局的键盘映射。
<OPTION TO LOAD SUPPORT FOR NON-US KEYBOARD> If you are not using a US keyboard, you may need to load a different keyboard map. To select a different keyboard map, please enter 1 now. To continue using the US map, just hit enter. Enter 1 to select a keyboard map: _
输入 1然后按下ENTER来列出所有可用的键盘布局。用方向键选择与你键盘类型匹配的键盘映射,然后继续
Welcome to the Slackware Linux installation disk! (version 13.37)
###### IMPORTANT! READ THE INFORMATION BELOW CAREFULLY. ######
- You will need one or more partitions of type 'Linux' prepared. It is also
recommended that you create a swap partition (type 'Linux swap') prior
to installation. For more information, run 'setup' and read the help file.
- If you're having problems that you think might be related to low memory, you
can try activating a swap partition before you run setup. After making a
swap partition (type 82) with cfdisk or fdisk, activate it like this:
mkswap /dev/<partition> ; swapon /dev/<partition>
- Once you have prepared the disk partitions for Linux, type 'setup' to begin
the installation process.
- If you do not have a color monitor, type: TERM=vt100
before you start 'setup'.
You may now login as 'root'.
slackware login: **root**
不像其他发行版在启动后直接进入专用的安装程序,Slackware安装镜像会把你置于一个被加载到内存的、被限制的Linux镜像中。你可以在这个系统里手动启动安装程序,或者在紧急情况下去修复已损坏至无法启动的系统。在现在,我们已使用root用户登录(在安装镜像中,root用户没有密码)。是时候开始设置你的硬盘了。在这一步,你可能会希望设置一个软磁盘阵列(software RAID)或者逻辑卷管理(LVM)支持,甚至加密你的根分区。不过,这些话题并不在本书的讨论范围。如果你想使用这些高级工具来设置你的系统,我们建议你去阅读安装镜像中的README_RAID.TXT, README_LVM.TXT, 和 README_CRYPT.TXT。大多数用户不会有任何这样做的需求,并且可以直接开始分区。
分区
Slackware安装镜像中已经包含了用于处理硬盘分区的必要工具。
通常,我们按照以下步骤来完成分区处理的过程:
- 对目标硬盘运行分区工具。
- 检查已存在的分区表,以查看是否有已经安装过的分区。
- 如果需要的话,删除这些分区。
- 创建一个新的分区用于安装。
- 为新的分区选择一个分区类型和分区大小。
- 继续创建你计划要使用的分区。
- 改变分区类型(Swap, Linux, Solaris,等等。)
- 对你希望用于安装引导程序的分区设置boot标志位。
- 将这些改变写入分区表。
fdisk
跟随下面的步骤来使用fdisk完成对硬盘的分区。分区表可能用不同的方式创建,这里只是一个例子。
创建一个新的分区作为交换分区(swap):
root~# fdisk <path to drive> | (for example /dev/sda) <Return> Command (m for help): p <Return> Disk /dev/sda: 64 heads, 63 sectors, 621 cylinders Units = cylinders of 4032 * 512 bytes Command (m for help): n <Return> Command action e extended p primary partition (1-4) p <Return> Partition number (1-4): 1 <Return> First cylinder (1-621, default 1): 1 <Return> Using default value 1 Last cylinder or +size or +sizeM or +sizeK (1-621, default 621): 100 <Return>
现在,将分区类型改变为swap:
Command (m for help): t <Return> Partition number (1-4): 1 <Return> Hex code (type L to list codes): 82 <Return> Changed system type of partition 1 to 82 (Linux swap)
下一个分区将作为主要分区,并且需要设置好boot标志位:
Command (m for help): n <Return> Command action e extended p primary partition (1-4) p <Return> Partition number (1-4): 2 <Return> First cylinder (101-621, default 101): <Return> Using default value 101 Last cylinder or +size or +sizeM or +sizeK (101-621, default 621): <Return> | (the remainder of the disk will be used)
为新分区设置boot标志位:
Command (m for help): a <Return> Partition number (1-4): 2 <Return>
再次按下p <回车>来查看新的分区表:
Disk /dev/hdb: 64 heads, 63 sectors, 621 cylinders Units = cylinders of 4032 * 512 bytes Device Boot Start End Blocks Id System /dev/hdb1 1 100 203797+ 82 Linux swap /dev/hdb2 * 101 621 1048107 83 Linux
最后我们可以使用w <回车>来把修改后的分区表写入硬盘。
这是非常简单的分区表,fdisk很自然地支持混合物理分区和逻辑分区的创建。
cfdisk
cfdisk在拥有一个简单的UI界面同时,也能实现和fdisk相同的效果,cfdisk展示的当前分区表不会立即写入磁盘。用户可以用和fdisk同样简单的步骤来启动cfdisk,使用方向键或tab键来从屏幕下方的菜单里选择菜单项:
cfdisk 2.12r
Disk Drive: /dev/sda
Size: 5108373319 bytes, 5.1 GB
Heads: 64 Sectors per Track: 63 Cylinders: 621
Name Flags Part Type FS Type [Label] Size (MB)
sda1 Primary Linux swap 822.61
*sda2 Boot Primary Linux 4285.76
*[Bootable]* [ Delete ] [ Help ] [Maximize] [ Print ]
[ Quit ] [ Type ] [ Units ] [ Write ]
*Toggle bootable flag of the current partition*
setup 程序
帮助
如果您在此之前从没有安装过Slackware,您可以在setup程序的Help菜单中得到一个非常基本的概述。大部分的信息在安装程序相当直观的导航中,但如果您没有用过基于curses的程序的话,这些东西对您来说应该是有用的。
键盘布局
在继续之前,Slackware再次给了你机会选择不同的键盘映射。如果你使用的是标准美式键盘布局的键盘的话,你应该可以安全地跳过这一步骤。如果你使用的键盘是其他类型的键盘,你现在就需要选择一个正确的键盘映射,确保你按下的每个键都如你所期待的那样解释。
启用swap
如果你创建了一个swap分区,这一步会允许你在任何高内存使用的活动时,如安装软件包时,去启用它。swap是一个能让操作系统在内存不足时临时储存内存内容的硬盘分区(或者文件,不过在Slackware安装程序中并不支持使用swap文件,在此不多做解释。)。它允许计算机上被“交换”的程序自由进出内存,以让你的计算机获得比实际拥有的硬件内存大小更大的可用内存。这一步也会同时添加你的swap分区到/etc/fstab,因此在你安装后的系统中也能直接起效。
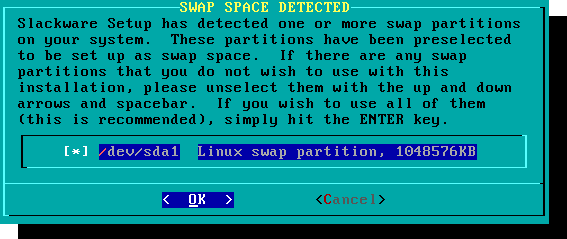
选择根分区
在接下来的步骤中,我们要选择我们的根分区和任何我们想要在Slackware中利用的分区。你会被询问是否要选择一个分区类型并格式化分区。如果你要安装到一个新的分区,那么你必须先格式化它。如果你有一个已存在数据的分区并且你希望保留数据,那么不要对它这么做。举个栗子,很多用户有一个已存在的/home分区用于储存用户数据并且不希望在安装的时候将它格式化。这让他们可以在安装新版本的Slackware同时不需要去特地备份,再在安装后恢复数据。
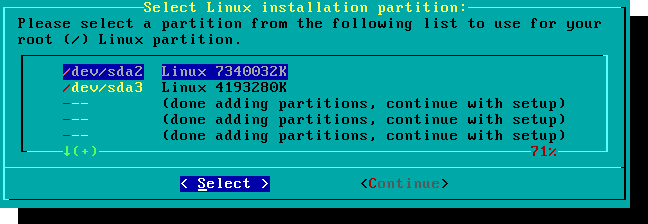
选择源
在这一步,你告诉Slackware哪里可以找到Slackware的软件包。最常见的方法是使用Slackware的安装媒介,如DVD或CD,但同时还有一些其他的选项可用。如果你在上一步设置的分区中存在已准备好的软件包,你可以从该分区或者预先挂载的目录里安装。(你可能需要先使用mount(8)命令来挂载分区,你可以去查看第十一章来了解详情。)除此以外,Slackware也提供从网络安装,比如NFS、HTTP、FTP、Samba。如果你选择从网络安装,Slackware会先让你输入TCP/IP信息。我们这里讨论从DVD安装,其他方式相似。
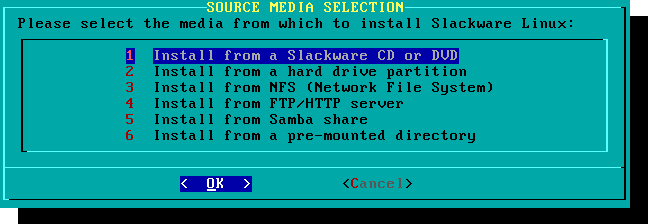
选择要安装软件集
Slackware一个独特的特点是将软件包进行了分类。在一开始的时候,FTP网络最多只能以慢速300波特modem的方式接入,所以Slackware将软件包进行分类,这样就可以适用于软盘,用户也已下载并且安装它们感兴趣的软件包。如今这个方式被保留了下来并且安装器允许你选择要安装哪些集合。这允许你跳过一些不需要的软件包,像是服务器上就不需要“X”和“KDE”。注意“A”是必须要安装的核心软件包组。
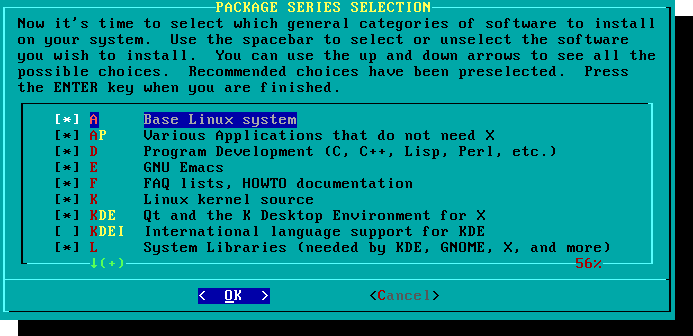
安装
最后我们来到了最关键的一环。在这一步中,Slackware会询问你要以哪种方式安装这些选择的软件包。如果这是你第一次安装,推荐选择“full”。
“menu”和“expert”选项允许你选择软件包来安装,这用来给那些对系统熟悉的用户进行选择。这两个方法允许这样的用户快速地对之前选择的集合中的软件包进行删减来构建一个最小化安装的系统。如果你并不知道你在做什么(有时候甚至你知道)你可能会删除一些关键的软件包而导致系统崩溃。
“newbie”对新手来说很有用,不过会花费很长时间。这个方法会显示你之前选择的集合中的所有软件包,并且一个个地询问你是否安装。这个方法的好处是可以暂停并且给你一个软件包的简介。对于新手来说,这个简介很有用,而对于大多数用户来说却很费时和乏味。
“custom”和“tagpath”只用于那些对Slackware有技术和专门知识的人。这两个选项允许用于从自定义的Tagfiles中安装软件包。Tagfiles很少被用到。我们在这本书中不会讨论。
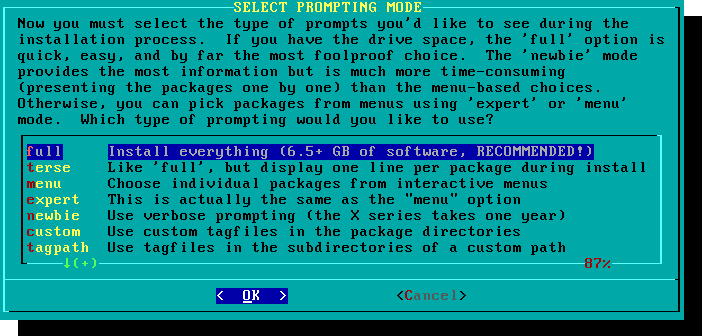
设置
一旦所有的软件包都安装完就快接近结束了。在这一步,Slackware会让你对新的操作系统进行配置。大多数都是可选的,不过大多数用户都需要在这里设置某些东西。取决于你安装的软件包,你可能看到的配置选项和这里不同,我们会包含一些重要的讲。
首先可能会让你制作一个启动盘。过去一般使用1.44MB的软盘,但是如今Linux内核对软盘来说太大了,所以Slackware提供制作一个USB启动盘。当然这也需要你的计算机支持从USB启动。如果你并不打算使用LILO或者其他引导方式,你应该考虑制作一个USB启动盘。请注意这会清除USB上的数据。
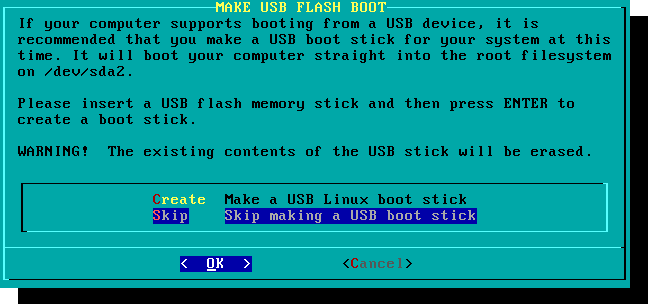
LILO用于引导Linux内核和连接initrd或是root文件系统。没有这个,Slackware系统可能不会成功引导。Slackware在这里提供一些选项。“simple”是自动配置LILO。如果你并不信任这个方法或者像详细地看一下如何配置LILO,可以选择“expert”。
LILO是Slackware系统非常重要的部分,所以整个第三章就是在讲这个。如果你在配置LILO时感到困难,你可以先跳过这一部分,在阅读第三章之后继续。
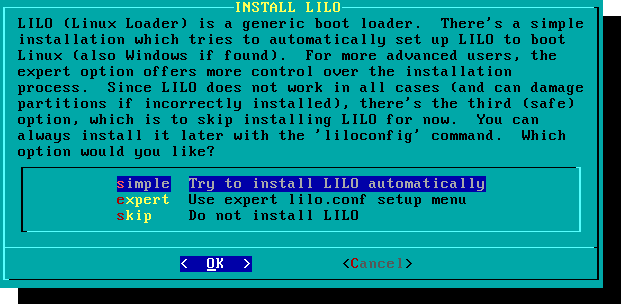
下面的配置允许你简单地在非图形界面的控制台下启用鼠标。通过激活控制台鼠标可以方便地在Slackware的终端进行复制和粘贴操作。大部分用户都从前三个选项中进行选择。并且,是的,古老的双按钮串行鼠标依然可以工作。
下面是配置网络。如果你不想立即配置网络,可以跳过这一步。否则,你需要给计算机提供一个主机名。不要输入域名,仅仅是主机名。
接下来会让你输入域名,如example.org。主机名和域名被用来在使用了内部DNS服务的网络中定位计算机或者配置/etc/hosts文件。
有三种方法可以配置IP地址:分配一个静态的IP、DHCP或者配置环回连接。最简单的是使用DHCP,大部分的计算机使用基本网络上的DHCP服务器来动态分配IP地址。实际上,使用dhcpd和dhcpclient在向DHCP服务器发出请求前通常会获得相同的地址。如果地址不可用,那么通常计算机会获得一个新的IP,但是在小型的网络环境中这可能永远不会发生。
如果DHCP服务器在你的网络连接前需要指定一个DHCP主机名,你可以在接下来的设置DHCP主机名界面中设置好主机名。 To use a static IP address, you must provide: 如果你需要使用静态IP,你必须提供这些信息:
静态IP
- IP地址:你必须指定你计算机要使用的IP地址,如
192.168.1.1(IPv4)。而且,你应该检查你网络的DHCP服务器IP池中是否已经分配了一个相同的地址给其他计算机,你应该选择一个没有被使用的IP地址。 - 子网掩码:你网络的子网掩码。在小型的网络环境中通常是
225.225.225.0。 - 网关地址:网关服务器的IP地址用于提供对网络的访问服务。在小型网络环境中,这可能由你的ISP提供,而在较大的网络上,你可以使用处理流量的内部服务器。换言之,这可能是
192.168.0.1或者你ISP提供的如75.146.49.79的网络地址。 - 域名服务器:想必你会希望使用DNS服务,在此初始设置中,你需要提供你的主要域名服务器。编辑/etc/resolv.conf并且添加第二和第三域名服务器。
最后,你会被询问是否确认你的静态IP设置,在这里你可以选择确认设置、再次编辑他们,或者如果你希望的话,返回并使用DHCP服务来替代。
你的网络设置到此就已经完成了。接下来,屏幕上会提示你选择需要在开机时自动启动的服务。仔细阅读屏幕右侧的服务名和屏幕下方的服务描述来决定是否需要将一些服务设置为默认启动。你可以在你想要的时候通过pkgtool > Setup > Services修改这一选项。
正如自启动服务设置窗口上警告的那样,你应该只启用必要的服务。这不只可以缩短开机时间,还能让你的系统更加安全。
任意一台计算机都需要跟踪当前时间,但Slackware不知道应该使用哪个时区,因此在这一步,你需要明确告诉Slackware你想要使用哪一个。如果你的计算机硬件时钟被设置为协调世界时(UTC,Coordinated Universal Time),请直接选择使用硬件时间。大部分的硬件时钟在出厂时并不会被设置为UTC时间(当然,你可以自己决定设置与否,Slackware并不关心这一点。),这时你需要设置你的本地时区。对中国大陆用户,建议使用Asia/Shanghai。
如果你安装了X软件集,你会得到一个选择默认窗口管理器或桌面环境的提示。你在这一步选择的选项会被应用到系统上存在的所有用户,不过用户也可以运行xwmconfig(1)来自行决定使用的桌面环境。若是列出的选项和Slackware能给你提供的不同,勿慌,xwmconfig罗列出的选项仅包含你已经安装的,因此如果你选择跳过了KDE软件集,那么KDE就不会出现在这里。
在设置的最后一步,我们需要设置root用户的密码。在Slackware以及其他Unix-like操作系统上,root用户是一个“超级用户”。如果你有使用Windows操作系统的经验,你可以认为root用户就像是Windows中的Administrator用户。root对整个计算机拥有完全的访问权限,为root设置一个足够健壮的密码是常识。
在最后一步完成后,你可以退出Slackware安装程序并且使用古老的CTRL + ALT + DELETE快捷键来重启系统。正确执行完上述的所有步骤后,你现在可以移除Slackware的安装介质(CD/DVD/USB储存器),你的计算机将会重启至新的Slackware Linux操作系统内。如果启动过程出现了错误,那可能是因为你跳过了LILO配置或在其他什么步骤中制造了错误。值得庆幸的是,下一章将会替你解决这些问题。
安装之后
当你重启进你的新Slackware后,应该最先做的事情就是创建用户。在安装完成之后,新的Slackware系统中默认只存在root用户。考虑到使用者可以毫无限制地访问计算机,这种时候任何误操作都可能是非常危险的。
有那么一种非常快捷而简单的方法来创建普通用户。首先使用root用户名和之前设置的root用户密码来登录计算机,然后输入`adduser`命令。这将会以交互的方式来帮助你创建一个新用户。请查阅Managing Users and Groups来了解更多信息。
另一条重要的步骤则是保证你的Slackware更新到包含了安全补丁的最新发布的版本。我们可以使用slackpkg工具来更新软件包列表并使用它更新现有的软件包,或安装新的软件包。
最后,你可能注意到有一条邮件被发送到root用户的邮箱中,这条邮件包含了关于包管理、系统配置和维护的有用的信息。你可以使用你喜欢的邮件客户端来查看。如果你没有任何邮件客户端,alpine是一个不错的选择。
使用图形界面登录
一旦你的系统更新到了最新并且创建了你的第一个用户,你可能会希望配置的的操作系统默认启动X,并使用一个图形的登录界面代替终端下的登录界面。首先,你可以使用`startx`来测试你的X是否能正确检查到你的视频显示。如果X11启动成功并且你成功进入了桌面,那么你应该已经做好了准备。使用root用户登录,用你喜欢的编辑器去打开/etc/inittab,并且改变下述行:
# Default runlevel. (Do not set to 0 or 6) id:3:initdefault:
改变成如下:
# Default runlevel. (Do not set to 0 or 6) id:4:initdefault:
这会设置你的默认运行级别到4,也就是Slackware的“仅图形界面”模式(在这种情况下,一个额外的tyy被创建在vty6上)。编辑后保存文件,然后重新启动到你漂亮的图形登录界面吧。
使用`init 4`命令,root用户也可以手动进入运行级别4。
root用户可以使用xwmconfig在可用的desktop environments间选择默认启动的桌面。
添加multilib
如果你安装了64位的Slackware,你很快就会发现这是一个“纯”的64位环境。换句话说,你现在无法运行或编译32位的二进制程序。
幸运的是,这有种简单的方式来在你的Slackware64上兼容运行(和编译)32位应用,将它转变成一个“multilib”系统。你可以在wiki的“Adding Multilib Capability to Slackware on x86_64 Architecture“这篇文章上找到操作指南。
引用
- Original source: http://slackbook.org/beta/#ch_install (authors: Alan Hicks, Chris Lumens, David Cantrell, Logan Johnson)
