Tabla de Contenidos
Instalación
La instalación de Slackware es un poco más simplista que las de otras distribuciones Linux y es muy parecida a instalar una de las variedades de los sistemas operativos BSD. Si está familiarizado con estos, debería sentirse como en casa. Si no ha instalado nunca Slackware o ha usado únicamente distribuciones que hacen uso de los instaladores gráficos, puede sentirse un poco abrumado al principio. ¡No se espante! La instalación es muy fácil una vez que la entienda, y funciona en casi cualquier plataforma x86 o x86_64.
Las últimas versiones de Slackware Linux son distribuidas sobre DVD o CD, pero Slackware puede ser instalado en una variedad de formas. Solo nos vamos a enfocar en los métodos mas comunes en este libro - Arranque desde un DVD - . Si usted no tiene un lector de CD o DVD, es posible que desee echar un vistazo a los archivos README dentro del directorio “usb-and-pxe-installers” en su mirror favorito de Slackware. Este directorio incluye los archivos necesarios y las instrucciones para arrancar el instalador de Slackware desde una unidad USB o desde una tarjeta de red que soporte PXE. Los archivos allí son la mejor fuente de información disponible para tales métodos de arranque.
Arrancando el instalador
Iniciar el instalador es simplemente el proceso de insertar el disco de instalación de Slackware en su unidad de CD o DVD y reiniciar. Es posible que tenga que ingresar a la BIOS de su computadora y alterar el orden de inicio para colocar la unidad óptica en una prioridad de inicio más alta que sus unidades de disco duro. Algunas computadoras le permiten cambiar el orden de inicio sobre la marcha presionando una tecla de función específica durante el inicio del sistema. Como cada computadora es diferente, no podemos ofrecer instrucciones sobre cómo hacerlo, pero el método es simple en casi todas las máquinas.
Una vez que su computadora arranque desde el CD, será llevado a una pantalla que le permitirá ingresar cualquier parámetro especial del kernel. Esto se encuentra principalmente para permitirle usar el instalador como una especie de disco de rescate. Algunos sistemas pueden necesitar parámetros especiales del kernel para arrancar, pero estas son excepciones muy raras a la norma. La mayoría de los usuarios pueden simplemente presionar enter para que arranque el kernel.
Welcome to Slackware version 14.0 (Linux kernel 3.2.27)! If you need to pass extra parameters to the kernel, enter them at the prompt below after the name of the kernel to boot (huge.s etc). In a pinch, you can boot your system from here with a command like: boot: huge.s root=/dev/sda1 rdinit= ro In the example above, /dev/sda1 is the / Linux partition. To test your memory with memtest86+, enter memtest on the boot line below. This prompt is just for entering extra parameters. If you don't need to enter any parameters, hit ENTER to boot the default kernel "huge.s" or press [F2] for a listing of more kernel choices.
Después de presionar ENTER debería ver una gran cantidad de texto volando a través de su pantalla. No se alarme, todo esto es perfectamente normal. El texto que ve es generado por el kernel durante el arranque, ya que descubre su hardware y se prepara para cargar el sistema operativo (en este caso, el instalador). Si está interesado, más tarde puedes leer estos mensajes con el comando dmesg(1). A menudo estos mensajes son muy importantes para solucionar cualquier problema de hardware que pueda tener. Una vez que el núcleo haya completado su descubrimiento de hardware, los mensajes deberían detenerse y se le dará una opción para cargar soporte para teclados que no sean de disposición de Estados Unidos.
<OPTION TO LOAD SUPPORT FOR NON-US KEYBOARD> If you are not using a US keyboard, you may need to load a different keyboard map. To select a different keyboard map, please enter 1 now. To continue using the US map, just hit enter. Enter 1 to select a keyboard map: _
Ingresando 1 y presionando ENTER le dará una lista de asignaciones de teclado. Simplemente seleccione la asignación que coincida con su tipo de teclado y continúe.
Welcome to the Slackware Linux installation disk! (version 14.0)
###### IMPORTANT! READ THE INFORMATION BELOW CAREFULLY. ######
- You will need one or more partitions of type 'Linux' prepared. It is also
recommended that you create a swap partition (type 'Linux swap') prior
to installation. For more information, run 'setup' and read the help file.
- If you're having problems that you think might be related to low memory, you
can try activating a swap partition before you run setup. After making a
swap partition (type 82) with cfdisk or fdisk, activate it like this:
mkswap /dev/<partition> ; swapon /dev/<partition>
- Once you have prepared the disk partitions for Linux, type 'setup' to begin
the installation process.
- If you do not have a color monitor, type: TERM=vt100
before you start 'setup'.
You may now login as 'root'.
slackware login: root
A diferencia de otras distribuciones de Linux que arrancan directamente en un
programa de instalador dedicado, el instalador de Slackware lo coloca en una distribución limitada de Linux cargada en la RAM de su sistema. La distribución limitada se usa luego para ejecutar todos los programas de instalación manualmente, o se puede usar en emergencias para reparar un sistema dañado que no puede arrancar. Ahora que has iniciado sesión como root (no hay contraseña
dentro del instalador) es hora de comenzar a configurar sus discos. En este
punto, puede configurar software RAID o soporte LVM si desea o incluso una partición raíz cifrada, pero esos temas están fuera del alcance de este libro. Os animo a referirse a los excelentes archivos README_RAID.TXT,
README_LVM.TXT, y
README_CRYPT.TXT en su CD si desea configurar su sistema con estas herramientas avanzadas. La mayoría de los usuarios no tendrán ninguna necesidad de hacerlo y deberían proceder directamente a la creación de particiones.
El particionado
A diferencia de muchas otras distribuciones, Slackware no hace uso de una herramienta gráfica dedicada al particionado del disco en su instalador. Más bien Slackware hace uso de las herramientas tradicionales de particionado de Linux, las mismísimas herramientas que tendrá disponibles una vez que instale Slackware. Tradicionalmente, el particionado se realiza con fdisk(8) o cfdisk(8), ambas son herramientas de consola. cfdisk es preferida por mucha gente porque se basa en un menú curses, pero cualquiera funciona bien. Adicionalmente, Slackware incluye sfdisk(8) y gdisk(8). Estas son herramientas poderosas de particionado de linea de comandos. gdisk se requiere para alterar las tablas de partición GUID que se encuentran en algunos discos duros de mayor capacidad de la actualidad.
En este libro, nos centraremos en usar fdisk, pero las otras herramientas son similares. Puede encontrar instrucciones adicionales para usar estas otras herramientas online o en sus páginas de manual.
Para particionar su disco duro, primero necesitará saber cómo identificarlo. En Linux, todo el hardware se identifica por un archivo especial llamado archivo de dispositivo. Éstos están (típicamente) ubicados en el directorio “/dev”. Casi todos los discos duros hoy en día, se identifican como discos duros SCSI por el kernel, y como tal, se les asignará un nodo de dispositivo tal como “/dev/sda”.
(Hubo una vez en que cada tipo de disco duro tenía su propio identificador único como /dev/hda para la primera unidad IDE. A lo largo de los años, el subsistema SCSI del núcleo se ha transformado en un sistema de acceso a unidades genéricas y vino a ser utilizado para todos los discos duros y unidades ópticas no importa cómo estuvieran conectados a su ordenador. Si cree que esto es confuso, imagine cómo sería si tuviera un sistema con un SCSI, un CD-ROM SATA y una memoria extraíble USB, todos ellos con identificadores únicos del subsistema. El sistema actual no solo es más limpio, sino que también funciona mejor.)
Si no sabe qué nodo de dispositivo está asignado a su disco duro, fdisk puede ayudarle a encontrarlo.
root@slackware:/# fdisk -l Disk /dev/sda: 72.7 GB, 72725037056 bytes 255 heads, 63 sectors/track, 8841 cylinders Units = cylinders of 16065 * 512 = 8225280 bytes
Aquí, puede ver que mi sistema tiene un disco duro situado en /dev/sda que tiene un tamaño de 72.7 GB. Puede ver también información adicional sobre este disco duro. la opción -l de fdisk le dice que muestre los discos duros y todas las particiones que encuentre sobre ellos, pero no hará cambios en los discos. Para particionar nuestros discos, tendremos que decirle a fdisk el disco en el cual operar.
root@slackware:/# fdisk /dev/sda The number of cylinders for this disk is set to 8841. There is nothing wrong with that, but this is larger than 1024, and could in certain setups cause problems with: 1) software that runs at boot time (e.g., old versions of LILO) 2) booting and partitioning software from other OSs (e.g., DOS FDISK, OS/2 FDISK) Command (m for help):
Ahora le hemos dicho a fdisk qué disco queremos particionar, y nos ha dejado en el modo de comando después de imprimir un molesto mensaje de advertencia. El límite de 1024 cilindros no ha sido un problema desde hace bastante tiempo, y el gestor de arranque de Slackware no tendrá problemas para arrancar discos de mayor tamaño que este. Escribiendo m y pulsando ENTER se imprimirá un útil mensaje indicándole qué hacer con fdisk.
Command (m for help): m Command action a toggle a bootable flag b edit bsd disklabel c toggle the dos compatibility flag d delete a partition l list known partition types m print this menu n add a new partition o create a new empty DOS partition table p print the partition table q quit without saving changes s create a new empty Sun disklabel t change a partition's system id u change display/entry units v verify the partition table w write table to disk and exit x extra functionality (experts only)
Ahora que sabemos qué comandos harán qué, es hora de empezar a particionar nuestro disco duro. Como mínimo, necesitará únicamente una partición “/” y también debería crear una partición de intercambio. También puede que quiera hacer una partición “/home” separada para almacenar los archivos de usuario (esto hará que sea más fácil actualizar más tarde o para instalar un sistema operativo Linux diferente manteniendo todos los archivos de sus usuarios en una partición separada). Por lo tanto, sigamos adelante y hagamos tres particiones. El comando para crear una nueva partición es n (lo que notó cuando leyó la ayuda).
Command: (m for help): n Command action e extended p primary partition (1-4) p Partition number (1-4): 1 First cylinder (1-8841, default 1): 1 Last cylinder or +size or +sizeM or +sizeK (1-8841, default 8841): +8G Command (m for help): n Command action e extended p primary partition (1-4) p Partition number (1-4): 2 First cylinder (975-8841, default 975): 975 Last cylinder or +size or +sizeM or +sizeK (975-8841, default 8841): +1G
Aquí hemos creado dos particiones. La primera es de 8GB de tamaño, y la segunda sólo es de 1GB. Podemos ver nuestras particiones con el comando p.
Command (m for help): p Disk /dev/sda: 72.7 GB, 72725037056 bytes 255 heads, 63 sectors/track, 8841 cylinders Units = cylinders of 16065 * 512 = 8225280 bytes Device Boot Start End Blocks Id System /dev/sda1 1 974 7823623+ 83 Linux /dev/sda2 975 1097 987997+ 83 Linux
Ambas particiones son del tipo “83” que es el sistema de archivo habitual de Linux. Necesitaremos cambiar /dev/sda2 a tipo “82” para hacer de esta una partición swap. Lo haremos con la opción t de fdisk.
Command (m for help): t Partition number (1-4): 2 Hex code (type L to list codes): 82 Command (me for help): p Disk /dev/sda: 72.7 GB, 72725037056 bytes 255 heads, 63 sectors/track, 8841 cylinders Units = cylinders of 16065 * 512 = 8225280 bytes Device Boot Start End Blocks Id System /dev/sda1 1 974 7823623+ 83 Linux /dev/sda2 975 1097 987997+ 82 Linux swap
La partición swap es una partición especial que se utiliza para memoria virtual por el kernel de Linux. Si por alguna razón se queda sin memoria RAM, para evitar un accidente, el kernel moverá el contenido de parte de la RAM a la swap. El tamaño de la partición swap depende de usted. Un gran número de personas ha participado en muchas batallas encendidas (flamewars) en diferentes foros sobre el tamaño de las particiones swap, pero una buena regla empírica es hacer que su partición swap sea aproximadamente el doble del tamaño de la RAM de su sistema. Puesto que mi máquina tiene sólo 512MB de RAM, decidí hacer mi partición swap de 1GB. Quizás desee desea experimentar con el tamaño de su partición de intercambio y ver qué funciona mejor para usted, pero por lo general no hay ningún inconveniente en tener “demasiado” intercambio. Si usted planea usar hibernación (suspender al disco), necesitará tener al menos la misma cantidad de espacio de intercambio que su memoria física (RAM), así que téngalo en cuenta.
En este punto podemos parar, escribir los cambios al disco, y seguir, pero yo voy a hacer antes una tercera partición que estará montada en /home.
Command: (me for help): n Command action e extended p primary partition (1-4) p Partition number (1-4): 3 First cylinder (1098-8841, default 1098): 1098 Last cylinder or +size or +sizeM or +sizeK (1098-8841, default 8841): 8841
Ahora es el momento de terminar y escribir los cambios en el disco.
Command: (me for help): w The partition table has been altered! Calling ioctl() to re-read partition table. Syncing disks. root@slackware:/#
En este punto, hemos terminado el particionado de los discos y estamos preparados para empezar el programa setup. No obstante, si ha creado alguna partición extendida, quizá quiera reiniciar una vez para asegurarse de que el kernel las lee adecuadamente.
El Programa setup
Ahora que ha creado sus particiones es el momento de ejecutar el programa setup para instalar Slackware. setup manejará el formateado de las particiones, la instalación de los paquetes, y la ejecución de scripts de configuración básicos paso a paso. Para hacer esto, simplemente teclee setup en el intérprete de comandos de su shell.
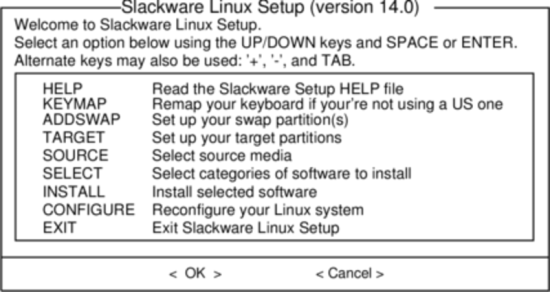
Ayuda
Si nunca ha instalado Slackware antes, puede obtener un panorama muy básico del instalador de Slackware leyendo el menú Ayuda. La mayor parte de la información es sobre la navegación a través del instalador lo que debería ser bastante intuitivo, pero si nunca ha usado un programa basado en curses, puede que le resulte útil.
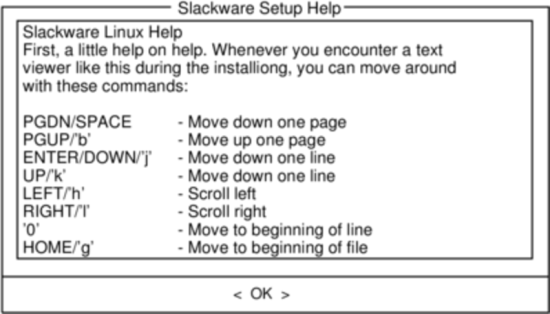
Mapa de teclas
Antes de seguir adelante, Slackware le ofrece la oportunidad de seleccionar una asignación diferente para su teclado. Si está utilizando un teclado estándar de EE.UU. puede omitir este paso con seguridad, pero si usted está usando un teclado internacional, querrá seleccionar el teclado correcto ahora. Esto asegura que las teclas que pulse en su teclado harán exactamente lo que espera que hagan.

El Espacio de intercambio
Si creó una partición de intercambio, este paso le permitirá habilitarla
antes de ejecutar cualquier actividad con uso intensivo de la memoria, como la instalación de paquetes.
El espacio de intercambio es esencialmente memoria virtual. Es un disco duro
(o un archivo, aunque el instalador de Slackware no soporta
archivos swap) donde las regiones de la memoria activa del sistema se copian cuando
su ordenador se ha quedado sin RAM utilizable. Esto permite al ordenador “intercambiar”
programas dentro y fuera de la RAM activa, lo que le permite utilizar más memoria
de lo que su ordenador tiene en realidad. Este paso también agregará su swap
a /etc/fstab para que esté disponible
para su sistema operativo.

La Selección
Nuestro siguiente paso es seleccionar nuestra partición raíz y cualquier otra partición
que nos gustaría que Slackware utilizara. Se le dará la opción de elegir
entre los sistemas de ficheros a usar y si formatear o no la partición. Si
está instalando en una nueva partición, debe formatearla. Si usted tiene
una partición con datos que le gustaría guardar, no lo haga. Por ejemplo,
muchos usuarios tienen una partición /home separada utilizada
para los datos del usuario y eligen no formatearlos en la instalación. Esto les permite
instalar versiones más nuevas de Slackware sin tener que hacer copias de seguridad y
restaurar estos datos.
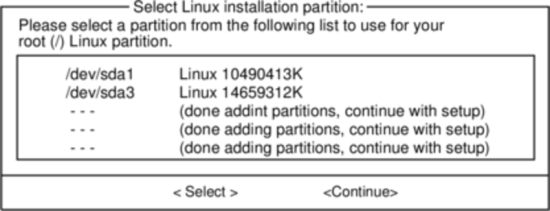
El Origen
Aquí le dirá al instalador dónde encontrar los paquetes de Slackware. El método más común es usar el DVD o CD de instalación de Slackware, pero hay varias otras opciones disponibles. Si usted tiene sus paquetes instalados en una partición que haya configurado en la fase anterior. puede instalar desde esa partición o desde un directorio premontado. (Puede que necesite montar esa partición con mount(8) primero. Ver capítulo 11 para más información.) Además, Slackware ofrece una gran variedad de opciones en red tales como acciones NFS, FTP, HTTP y Samba. Si selecciona un instalación de red, Slackware le pedirá primero la información TCP/IP. Sólo vamos a tratar de la instalación desde el DVD, pero los otros métodos son similares y sencillos.
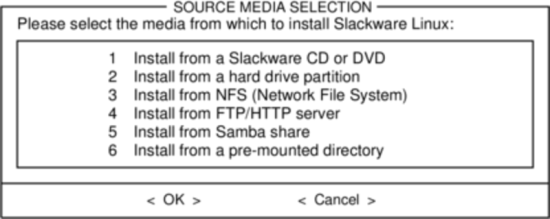
La Elección
Una característica única de Slackware es su manera de dividir los paquetes en discos. Al principio del tiempo, el acceso de red a FTP sólo estaba disponible a través de módems de 300 baudios increíblemente lentos, así que Slackware se dividió en juegos de discos que cabían en disquetes para que los usuarios pudieran descargar e instalar sólo aquellos paquetes en los que estaban interesados. Hoy en día esa práctica continúa y el instalador le permite elegir los juegos que desea instalar. Un servidor sin cabeza es un dispositivo informático sin una interfaz local que se dedica a proporcionar servicios a otras computadoras y sus usuarios. Tenga en cuenta que la serie “A” siempre se requiere.
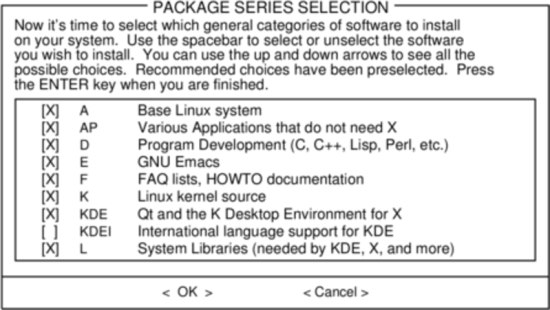
La Instalación
Finalmente llegamos al meollo del asunto del instalador. En esta etapa, Slackware le preguntará qué método utilizar para elegir los paquetes. Si esta es la primera vez que instala Slackware, el método “full” es el más recomendado. Incluso si esta no es la primera vez, probablemente querrá usarlo de todos modos.
Las opciones “menu” y “expert” le permiten elegir paquetes individuales para instalar y son de utilidad para los usuarios expertos familiarizados con el sistema operativo. Estos métodos permiten a estos usuarios eliminar rápidamente paquetes del instalador para construir un sistema mínimo. Si usted no sabe lo que está haciendo (a veces incluso si lo sabe) es probable que deje fuera piezas cruciales de software y termine con un sistema corrupto.
El método “newbie” puede ser muy útil para un usuario novel, pero tarda mucho tiempo en instalarse. Este método instalará todos los paquetes requeridos, y luego le consultará individualmente en cada uno de los otros paquetes. La gran ventaja aquí es que se detiene y le da un breve resumen del contenido del paquete. Para un nuevo usuario, esta introducción a lo que se incluye con Slackware puede ser informativa. Para la mayoría de los demás usuarios es un proceso largo y tedioso.
Las opciones “custom” y “tagpath” sólo deben ser utilizadas por personas con la mayor habilidad y experiencia con Slackware. Estos métodos permiten al usuario instalar paquetes desde archivos con etiquetas personalizadas. Los archivos de etiquetas personalizadas sólo se utilizan en raras ocasiones. No los discutiremos en este libro.
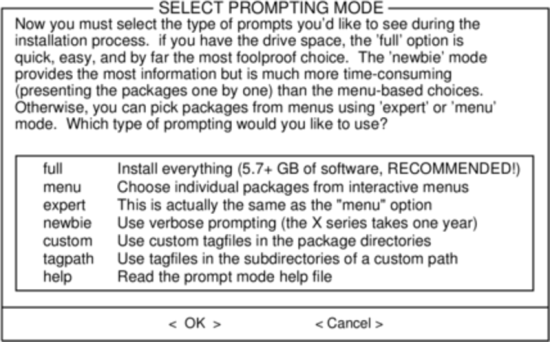
La Configuración
Una vez que todos los paquetes estén instalados, casi habrá terminado. En este momento Slackware le consultará una variedad de configuraciones para su nuevo sistema operativo. Muchas de ellas son opcionales, pero la mayoría de los usuarios necesitarán configurar alguna cosa aquí. Dependiendo de los paquetes que haya instalado, se le puede ofrecer una configuración diferente a las que se muestran aquí, pero hemos incluido todas las opciones realmente importantes.
Lo primero que probablemente se le pedirá que haga es configurar un disco de arranque. En el pasado esto era típicamente un disquete de 1.44MB, pero hoy en día el kernel de Linux es demasiado grande para caber en un solo disquete, así que Slackware ofrece la posibilidad de crear una memoria flash USB de arranque. Por supuesto su ordenador debe ser compatible con el arranque desde USB para poder usar un dispositivo de arranque USB (la mayoría de los ordenadores modernos lo hacen). Si no tiene la intención de usar LILO u otro gestor de arranque tradicional, debería crear un dispositivo de arranque USB. Tenga en cuenta que al hacerlo, se borrará el contenido de la memoria del dispositivo, así que tenga cuidado.
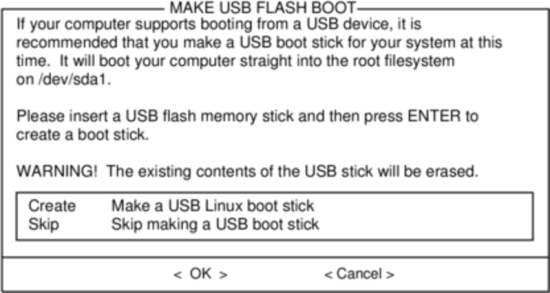
Casi todo el mundo necesitará configurar el LInux LOader, LILO. LILO se encarga de arrancar el kernel de Linux y conectarse a un initrd o el sistema de archivos raíz. Sin él (o algún otro gestor de arranque), su nuevo sistema operativo Slackware no arrancará. Slackware ofrece unas cuantas opciones aquí. El método “simple” intenta configurar automáticamente LILO para su ordenador, y funciona bien con sistemas muy sencillos. Si Slackware es el único sistema operativo en su ordenador, debería configurar e instalar LILO sin ningún tipo de problema. Si no confia en que funcione el método simple, o si desea echar un vistazo en profundidad a cómo configurar LILO, el método “experto” no es realmente tan complicado. Este método le guiará a través de cada paso y le ofrecerá la posibilidad de configurar el arranque dual para Windows y otros sistemas operativos Linux. También le permitirá añadir parámetros de comandos del kernel (sin embargo la mayoría de los usuarios no necesitarán especificar ninguno).
LILO es una parte muy importante de su sistema Slackware, por lo que toda una sección del próximo capítulo está dedicada a ello. Si está teniendo problemas para configurar LILO en esta etapa, es posible que desee saltar adelante y leer el capítulo 3 primero, luego regrese aquí.
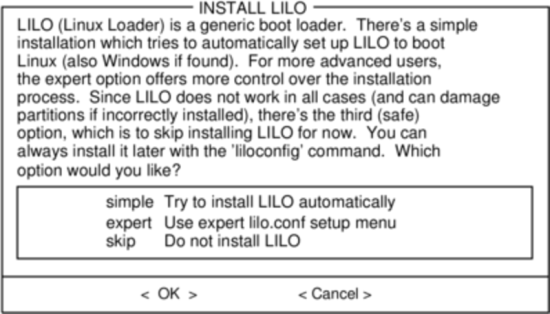
Este sencillo paso le permite configurar y activar un ratón de consola para su uso fuera de los escritorios gráficos. Al activar el ratón de la consola, podrá copiar y pegar fácilmente desde la terminal de Slackware. La mayoría de los usuarios tendrán que elegir una de las primeras tres opciones, pero se ofrecen muchas, y sí, aquellos antiguos ratones seriales de dos botones funcionan.
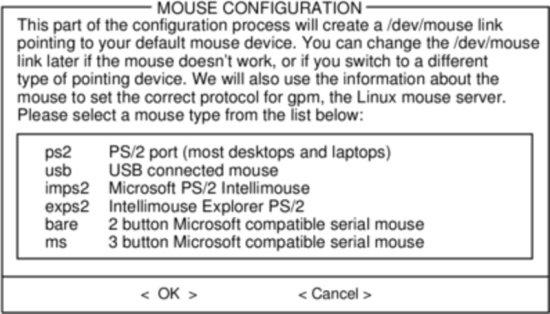
La siguiente etapa en la configuración de su instalación es la configuración de red. Si no desea configurar su red en este momento puedes declinar hacerlo, pero de lo contrario se le pedirá que proporcione un nombre de host para su ordenador. Si no está seguro de qué hacer aquí, tal vez quiera leer Capítulo 14, Redes primero.
Las siguientes pantallas le solicitarán primero un nombre de host y luego un nombre de dominio, como por ejemplo ejemplo.org. La combinación del nombre de host y el nombre de dominio se puede utilizar para navegar entre los equipos de la red si utiliza un servicio interno de DNS o mantiene su “archivo /etc/hosts”. Si omite la configuración en su red, Slackware llamará a su ordenador “darkstar” con el nombre de una canción de Grateful Dead.
Tiene tres opciones cuando configure su dirección IP; puede asignarle una IP estática, usar DHCP, o configurar una conexión loopback. La opción más simple, y probablemente la más común para los ordenadores portátiles con una red básica, es dejar que el servidor DHCP asigne direcciones IP dinámicamente. A menos que esté instalando Slackware para su uso como servidor de red, probablemente no necesite configurar una dirección IP estática. Si no está seguro de cuál de estas dos opciones elegir, elija DHCP.
Rara vez los servidores DHCP requieren que especifique un nombre de host DHCP antes de que se le permita conectarse. Puede introducirlo en la pantalla establecer nombre de host DHCP. Este será casi siempre el mismo nombre de host que introdujo anteriormente.
Si elige establecer una dirección IP estática, Slackware le pedirá que la introduzca junto con la máscara de red, la dirección IP de la puerta de enlace y el nombre del servidor a usar.
La pantalla final durante la configuración de la dirección IP estática es una pantalla de confirmación, en la que se le permite aceptar sus opciones. editarlas, o incluso reiniciar la configuración de la dirección IP en caso de que decida usar DHCP en su lugar.
Una vez completada la configuración de su red, Slackware le pedirá que configure los servicios de inicio que desea ejecutar automáticamente al arrancar. Aparecen descripciones útiles de cada servicio tanto a la derecha del nombre del servicio como en la parte inferior de la ventana de la pantalla. Si no está seguro de qué activar, puede dejar los valores predeterminados en su lugar. Los servicios que se inician en el momento del arranque pueden ser Fácilmente modificable luego con pkgtool.
Cada computadora necesita llevar un registro de la hora actual, y con tantas zonas horarias alrededor del mundo, tiene que decirle a Slackware cuál usar. Si el reloj de hardware de su ordenador está configurado en UTC (Coordinated Universal Time), tendrá que seleccionar eso; la mayoría de los relojes de hardware no están configurados en UTC de fábrica (aunque puede configurarlo de esa manera por sí mismo; a Slackware no le importa). Luego, simplemente seleccione su zona horaria de la lista proporcionada y ya está.

Si ha instalado el conjunto de discos X, se le pedirá que seleccione un administrador de ventanas o entorno de escritorio predeterminado. Lo que usted seleccione aquí se aplicará a todos los usuarios de su ordenador, a menos que ese usuario decida ejecutar xwmconfig(1) y seleccionar uno diferente. No se alarme si las opciones que ve a continuación no coinciden con las que Slackware le ofrece. /xwmconfig sólo ofrece las opciones que haya instalado. Así, por ejemplo, si eligió omitir el conjunto de discos “KDE”, KDE no será ofrecido.
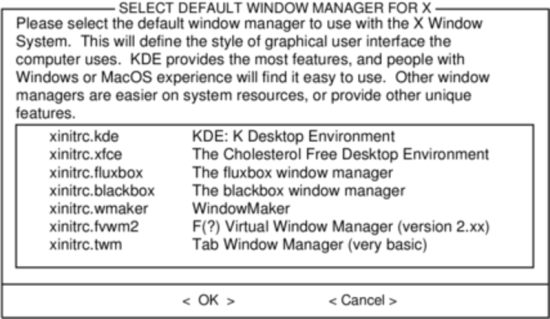
El último paso de la configuración es establecer una contraseña de root. El usuario root es el “súper usuario” en Slackware y todos los demás sistemas operativos de tipo UNIX. Piense en root como el usuario Administrador. root lo sabe todo, lo ve todo, y puede hacerlo todo, por lo que el establecimiento de una potente contraseña de root es de sentido común.
Con este último paso completo, ahora puede salir del instalador de Slackware y reiniciar con la buena y vieja CTRL + ALT + DELETE. Retire el disco de instalación de Slackware, y si ha realizado todos los pasos correctamente, su ordenador arrancará en su nuevo sistema Linux Slackware. Si algo salió mal, probablemente saltó la configuración de LILO o cometió algún tipo de error allí. Afortunadamente, el próximo capítulo debería ayudarle a resolverlo.
Cuando haya reiniciado en su nueva instalación de Slackware, el primerísimo paso que debería dar es crear un usuario. Por defecto, el único usuario que existe tras la instalación es el usuario root y es peligroso usar el equipo como root, dado que no hay restricciones en cuanto a lo que este usuario puede hacer.
La manera más rápida y fácil de crear un usuario normal para sí mismo es iniciar sesión como root con la contraseña de root que ha creado al final del proceso de instalación y, a continuación, ejecute el comando adduser. Este comando le ayudará de forma interactiva en la creación de un usuario; vea la sección llamada “El Manejo de usuarios y grupos" para más información.
Navegación de capítulos
Capítulo anterior: Introducción
Capítulo siguiente: El arranque
Fuentes
- Fuente original: http://www.slackbook.org/beta
- Escrito originalmente por Alan Hicks, Chris Lumens, David Cantrell, Logan Johnson
- Traducido por Pedro Herrero García
